コンピューターの問題の解決といったコンテンツの解説
下記のリストにてそれぞれのエントリーページの見出し文を、新着順に表示しています。
各文章のエントリーのタイトルのリンクから、コンテンツの本文と追記の一文が表示された個別のページを閲覧できます。
また、過去に作成したページも定期的に新しい内容に、サービスの更新を行っています。
また、読み込めない電子機器からの補助記憶装置の取り出しによるレスキューのサポートを行ってもらえる、データ復旧サービスセンターも紹介しています。
「デスクトップパソコン」のページの案内
『デスクトップパソコン』の分野別にカテゴリー分けした見出しの一覧です。主にそれぞれのエントリーページの、導入の部分に当たるコンテンツを掲載しています。

「デスクトップパソコン」に関するページの見出しリスト
当カテゴリーページ「デスクトップパソコンに保存したデータを復旧する方法の一覧」内での、各記事ページの見出しの一覧リストです。
 デスクトップパソコン
デスクトップパソコン Windowsのパソコンに増設したHDDが読み込めない時は?
 デスクトップパソコン
デスクトップパソコン 増設したHDDが読み込めない時にデータ復旧を行うには?
 デスクトップパソコン
デスクトップパソコン SATAのHDDが接続できない時にIDE変換アダプターで復旧
 デスクトップパソコン
デスクトップパソコン FaithのBTOパソコンから内蔵HDDのデータを救出
 デスクトップパソコン
デスクトップパソコン OSが破損したSSDやHDDのデータを増設したドライブから救出
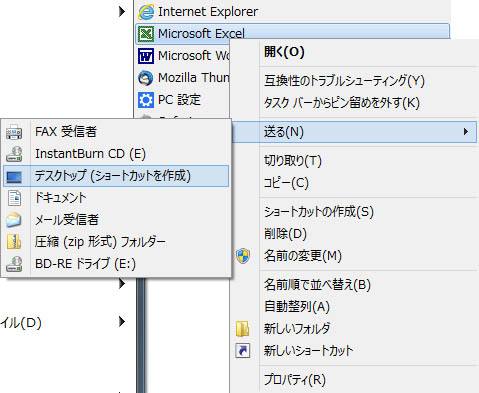 デスクトップパソコン
デスクトップパソコン デスクトップのデータが消えた時に復元する方法とは?
 デスクトップパソコン
デスクトップパソコン OSのデスクトップガジェットのデータを復元するには?
 デスクトップパソコン
デスクトップパソコン スペックが低いとパソコンの動作が遅い?
 デスクトップパソコン
デスクトップパソコン 富士通パソコンのFMVのデータ復旧をするには?
 デスクトップパソコン
デスクトップパソコン パソコンの液晶モニターの画面が壊れた時にデータを救出
 デスクトップパソコン
デスクトップパソコン パソコン本体のデータの読み込み速度を快適化するには?
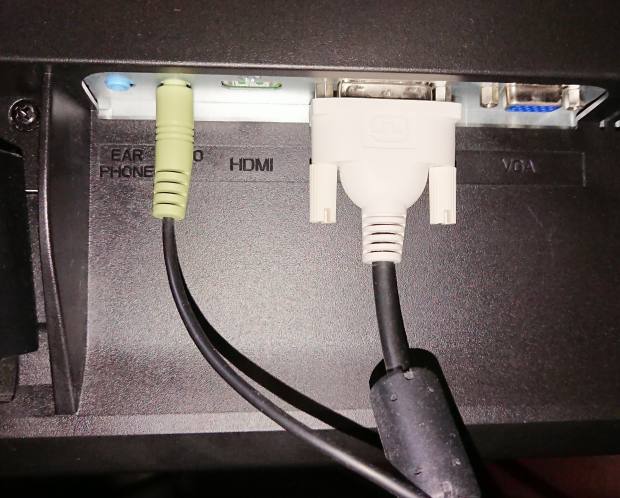 デスクトップパソコン
デスクトップパソコン 高電圧の負荷でパソコン本体が故障するのを防ぐには?
 デスクトップパソコン
デスクトップパソコン NEC LAVIEのパソコンのデータ復旧をするには?
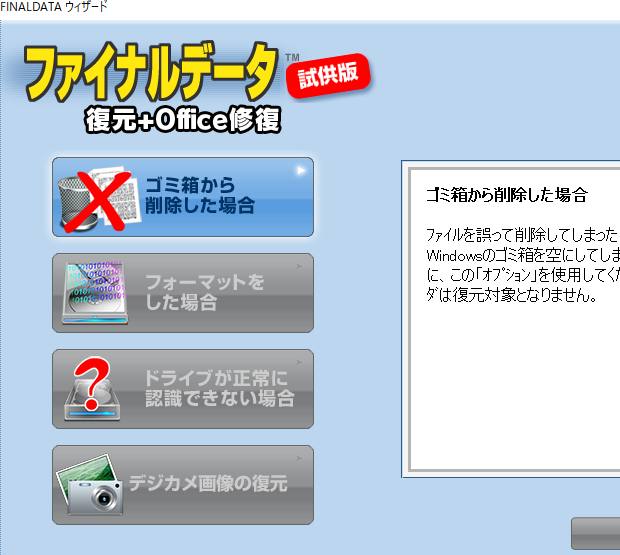 デスクトップパソコン
デスクトップパソコン BTOパソコンが壊れた時に修復するには?
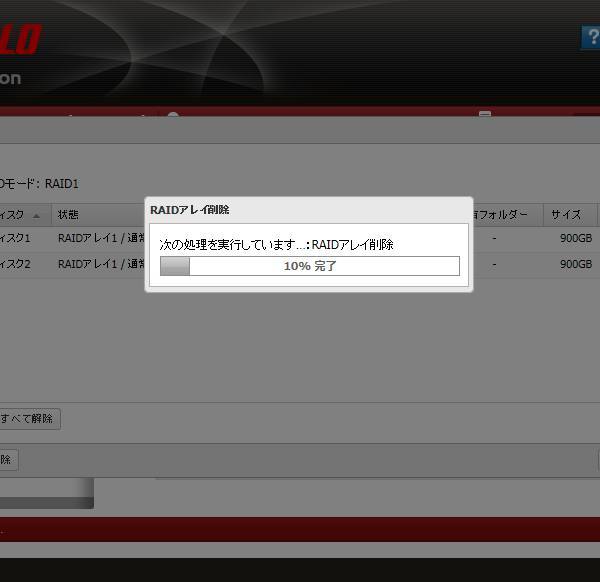 デスクトップパソコン
デスクトップパソコン パソコンのサポートで修理に出す前にデータを復旧するには?
 デスクトップパソコン
デスクトップパソコン マウスコンピューターのBTOパソコンのデータを復旧
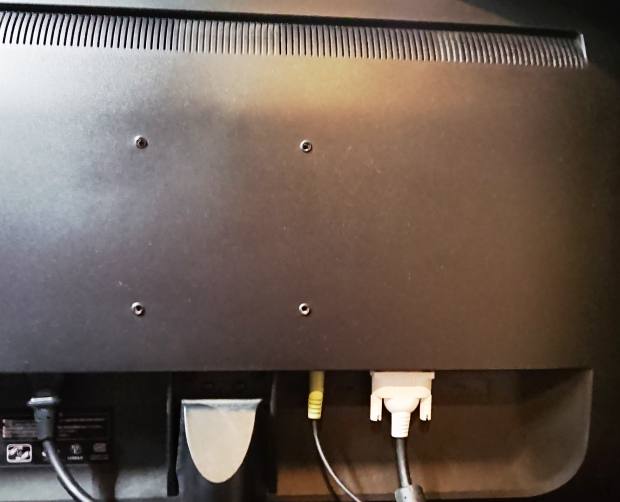 デスクトップパソコン
デスクトップパソコン PC起動中にシャットダウンの強制終了がよく起こる時は?
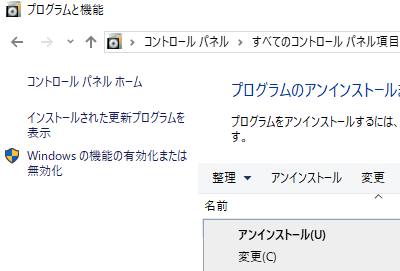 デスクトップパソコン
デスクトップパソコン パソコンが遅い、重い時には不要なプログラムを抹消して修復
 デスクトップパソコン
デスクトップパソコン 中古パソコン本体のデータを復旧するには?
 デスクトップパソコン
デスクトップパソコン 初心者の方へお薦めなパソコンの選び方とは?
 デスクトップパソコン
デスクトップパソコン パソコンのハードディスク復旧の診断サービスとは?
 デスクトップパソコン
デスクトップパソコン パソコンを廃棄する前に内部のデータファイルを復元
 デスクトップパソコン
デスクトップパソコン デスクトップパソコンで電源を付け直す時の故障を防止
 デスクトップパソコン
デスクトップパソコン パソコンに耐震ジェルマットを貼って補強する対策とは?
 デスクトップパソコン
デスクトップパソコン パソコンケースが割れて壊れた時の解決方法は?
 デスクトップパソコン
デスクトップパソコン デスクトップパソコンのパーツを分解する時の注意点とは?
 デスクトップパソコン
デスクトップパソコン パソコンケースの内側に付くホコリや汚れを掃除するには?
 デスクトップパソコン
デスクトップパソコン パソコン内部に溜まるホコリのクリーニング作業とは?
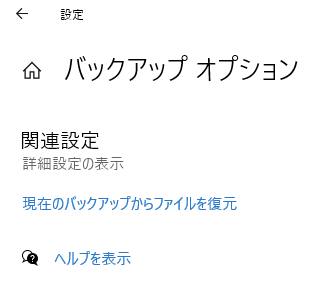 デスクトップパソコン
デスクトップパソコン HPのパソコン製品を修理する場合は?
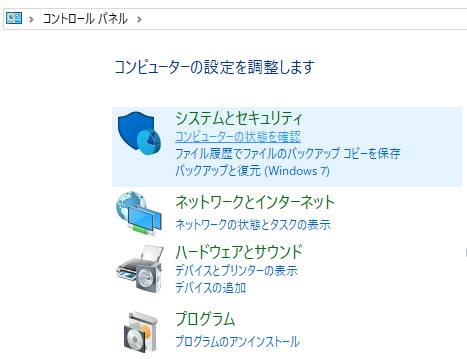 デスクトップパソコン
デスクトップパソコン 富士通製パソコンの故障を修理してもらうには?
 デスクトップパソコン
デスクトップパソコン SONY(ソニー)のVAIOのパソコンの故障を修理するには?
 デスクトップパソコン
デスクトップパソコン パソコンに変更を加えた後で調子が悪い時に復旧するには?
 デスクトップパソコン
デスクトップパソコン NECパソコンのエラーや故障のトラブルから修理をするには?
 デスクトップパソコン
デスクトップパソコン デスクトップパソコンの持ち運び用カバー箱は購入後も必要?
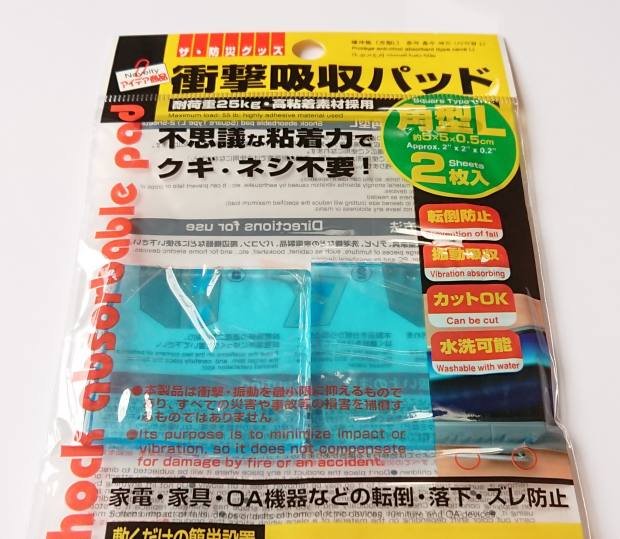 デスクトップパソコン
デスクトップパソコン パソコン機材一式の手入れと清掃を行うには?
 デスクトップパソコン
デスクトップパソコン デスクトップ型パソコンが停電で電源切れした時は?
 デスクトップパソコン
デスクトップパソコン 自作の組み立てパソコンが破損した時にPCとデータを修復
 デスクトップパソコン
デスクトップパソコン 自作PCのケースが壊れた時に本体を修復するには?
 デスクトップパソコン
デスクトップパソコン BTOパソコンに故障やパーツ不良が起きた時に修理するには?
 デスクトップパソコン
デスクトップパソコン 
