コンピューターの問題の解決といったコンテンツの解説
下記のリストにてそれぞれのエントリーページの見出し文を、新着順に表示しています。
各文章のエントリーのタイトルのリンクから、コンテンツの本文と追記の一文が表示された個別のページを閲覧できます。
また、過去に作成したページも定期的に新しい内容に、サービスの更新を行っています。
また、読み込めない電子機器からの補助記憶装置の取り出しによるレスキューのサポートを行ってもらえる、データ復旧サービスセンターも紹介しています。
「外付けHDD」のページの案内
『外付けHDD』の分野別にカテゴリー分けした見出しの一覧です。主にそれぞれのエントリーページの、導入の部分に当たるコンテンツを掲載しています。

「外付けHDD」に関するページの見出しリスト
当カテゴリーページ「外付けHDDから失った保管データを復旧する方法の一覧」内での、各記事ページの見出しの一覧リストです。
 外付けHDD
外付けHDD 外付けHDDがMacパソコンで認識しない時に復旧するには?
 外付けHDD
外付けHDD 外付けハードディスクを紛失した時の探し方は?
 外付けHDD
外付けHDD 外付けHDDのストレージが故障した時に交換して修理
 外付けHDD
外付けHDD 外付けHDDを落として動かなくなった時にデータを復旧
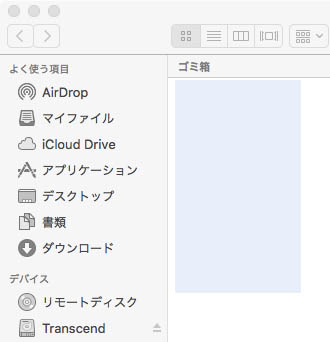 外付けHDD
外付けHDD Macパソコンで外付けHDDのデータを復元するには?
 外付けHDD
外付けHDD 外付けHDDの中身のデータが見えない時に復旧するには?
 外付けHDD
外付けHDD 外付けHDDケースの分解でディスクを取り出してデータを救出
 外付けHDD
外付けHDD 外付けHDDの接続で「場所が利用できません」と出た時は?
 外付けHDD
外付けHDD 外付けHDDのデータが消える原因と復元の方法は?
 外付けHDD
外付けHDD 外付けHDDをパソコンに内蔵してデータを復旧するには?
 外付けHDD
外付けHDD 外付けHDDの電源が入らない時にデータ復旧をするには?
 外付けHDD
外付けHDD 外部のハードディスクを交換したら認識しない時の復旧
 外付けHDD
外付けHDD 外付けHDDにケースからアクセスできない時の復旧方法は?
 外付けHDD
外付けHDD Macパソコンで使った外付けHDDのデータをWindowsから復元
 外付けHDD
外付けHDD BUFFALOの外付けHDDのケースへドライブを換装して復旧
 外付けHDD
外付けHDD 故障した外付けHDDを別のケースに交換して修復する方法
 外付けHDD
外付けHDD 外付けハードディスクケースからHDDのデータ復旧を実践
 外付けHDD
外付けHDD 外付けハードディスクが壊れるまでの寿命とは?
 外付けHDD
外付けHDD 外付けHDDが起動しない時の原因と復旧方法は?
 外付けHDD
外付けHDD 壊れた外付けHDDのカートリッジからデータ取り出し
 外付けHDD
外付けHDD 外付けHDDをエラーチェックで回復するには?
 外付けHDD
外付けHDD USB3.0外付けハードディスクのデータ読み込みの問題を解決
 外付けHDD
外付けHDD 外付けハードディスクを使う時に起こるトラブルとは?
 外付けHDD
外付けHDD 外付けHDDのフォルダーの暗号化・複合化によるロックとは?
 外付けHDD
外付けHDD リムーバブルハードディスクのデータファイルを復旧するには?
 外付けHDD
外付けHDD 外付けHDDが認識しない状態から復旧するには?
 外付けHDD
外付けHDD 外付けHDDに保存したデータを復旧・復元するには?
 外付けHDD
外付けHDD 外付けハードディスクのケースの故障は修理できる?
 外付けHDD
外付けHDD 外付けハードディスクのケースが壊れた時にデータを復旧
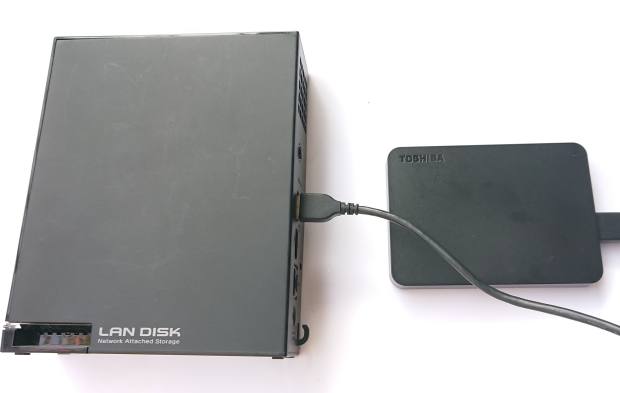 外付けHDD
外付けHDD 外付けハードディスクのデータは復旧可能?
 外付けHDD
外付けHDD 
