コンピューターの問題の解決といったコンテンツの解説
下記のリストにてそれぞれのエントリーページの見出し文を、新着順に表示しています。
各文章のエントリーのタイトルのリンクから、コンテンツの本文と追記の一文が表示された個別のページを閲覧できます。
また、過去に作成したページも定期的に新しい内容に、サービスの更新を行っています。
また、読み込めない電子機器からの補助記憶装置の取り出しによるレスキューのサポートを行ってもらえる、データ復旧サービスセンターも紹介しています。
「PC初心者向けのヘルプ」のページの案内
『PC初心者向けのヘルプ』の分野別にカテゴリー分けした見出しの一覧です。主にそれぞれのエントリーページの、導入の部分に当たるコンテンツを掲載しています。

「PC初心者向けのヘルプ」に関するページの見出しリスト
当カテゴリーページ「PC関連のトラブルを解決する初心者向けのヘルプページの一覧」内での、各記事ページの見出しの一覧リストです。
 PC初心者向けのヘルプ
PC初心者向けのヘルプ Macパソコンでマウスポインタの動作が不調な時の修復
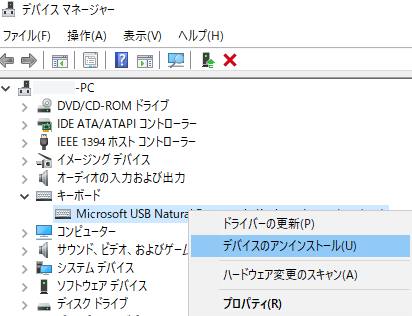 PC初心者向けのヘルプ
PC初心者向けのヘルプ キーボードが効かない時にパソコン側の故障を修理する方法
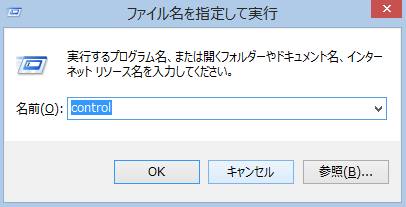 PC初心者向けのヘルプ
PC初心者向けのヘルプ マウスが操作できない時にキーボードから入力して回復
 PC初心者向けのヘルプ
PC初心者向けのヘルプ ノートパソコンでマウスが動かない時に修復するには?
 PC初心者向けのヘルプ
PC初心者向けのヘルプ パソコンの操作の問題をサポート事業に相談する際は?
 PC初心者向けのヘルプ
PC初心者向けのヘルプ キーボードで文字が勝手に連打で入力される状態を直すには?
 PC初心者向けのヘルプ
PC初心者向けのヘルプ Mac対応マウスでカーソルの移動速度が遅い時の修復
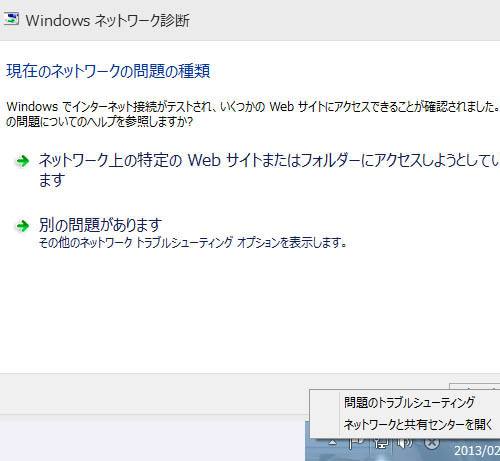 PC初心者向けのヘルプ
PC初心者向けのヘルプ 初心者向けのインターネットの問題解消方法
 PC初心者向けのヘルプ
PC初心者向けのヘルプ マウスポインタが画面上から消える時の修復の仕方とは?
 PC初心者向けのヘルプ
PC初心者向けのヘルプ 動かないPCのパーツを予備で別のパソコンの修理に使う方法
 PC初心者向けのヘルプ
PC初心者向けのヘルプ キーボードカバーを取り付けて保護する防塵対策とは?
 PC初心者向けのヘルプ
PC初心者向けのヘルプ デスクトップPCでキーボードが反応しない時に修理するには?
 PC初心者向けのヘルプ
PC初心者向けのヘルプ 光学式マウスで画面のアイコンが動かない時に修復するには?
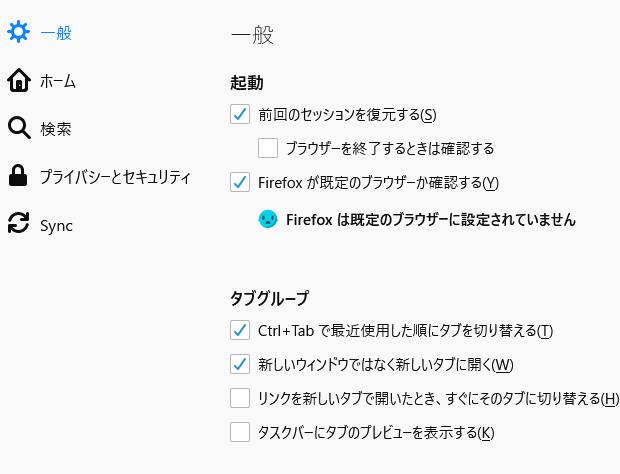 PC初心者向けのヘルプ
PC初心者向けのヘルプ Macパソコンのソフトを初期設定に戻してエラーから修復
 PC初心者向けのヘルプ
PC初心者向けのヘルプ 初心者向けのパソコントラブルへの対処方法
 PC初心者向けのヘルプ
PC初心者向けのヘルプ ワイヤレスマウスでポインタが動かない時に直すには?
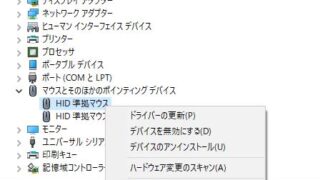 PC初心者向けのヘルプ
PC初心者向けのヘルプ パソコン画面のカーソルが動かない時の解決方法は?
 PC初心者向けのヘルプ
PC初心者向けのヘルプ パソコンを購入する時に掛ける修理の長期保証は必要?
 PC初心者向けのヘルプ
PC初心者向けのヘルプ 新しいパソコン本体の値段と性能を見比べる目安とは?
 PC初心者向けのヘルプ
PC初心者向けのヘルプ パソコンラックを購入する時の選び方と配置の方法とは?
 PC初心者向けのヘルプ
PC初心者向けのヘルプ ハードウェアの安全な取り外しの作業の手順は?
 PC初心者向けのヘルプ
PC初心者向けのヘルプ コンピューターのキーボードが入力できない時に直すには?
 PC初心者向けのヘルプ
PC初心者向けのヘルプ 一時的にパソコンの電源を切る時はスタンバイの方が良い?
 PC初心者向けのヘルプ
PC初心者向けのヘルプ キーボードの一部の文字が打てない時に修理するには?
 PC初心者向けのヘルプ
PC初心者向けのヘルプ PCのスピーカーの音が出ない故障を修理するには?
 PC初心者向けのヘルプ
PC初心者向けのヘルプ マウスカーソルの操作がずれる場合に設定を調節して直すには?
 PC初心者向けのヘルプ
PC初心者向けのヘルプ マウスが認識しない時に動作を修復する方法とは?
 PC初心者向けのヘルプ
PC初心者向けのヘルプ コンピューターに起こる初期不良を交換で修理するには?
 PC初心者向けのヘルプ
PC初心者向けのヘルプ 最近のパソコン本体は安い製品でも壊れにくい?
 PC初心者向けのヘルプ
PC初心者向けのヘルプ ノートパソコンのキーボードの故障を修理するには?
 PC初心者向けのヘルプ
PC初心者向けのヘルプ キーボードの故障や入力操作のエラーを修理するには?
 PC初心者向けのヘルプ
PC初心者向けのヘルプ ワイヤレスキーボードが反応しない時に修復するには?
 PC初心者向けのヘルプ
PC初心者向けのヘルプ PC初心者のためのパソコンを購入する時の選び方
 PC初心者向けのヘルプ
PC初心者向けのヘルプ