コンピューターの問題の解決といったコンテンツの解説
下記のリストにてそれぞれのエントリーページの見出し文を、新着順に表示しています。
各文章のエントリーのタイトルのリンクから、コンテンツの本文と追記の一文が表示された個別のページを閲覧できます。
また、過去に作成したページも定期的に新しい内容に、サービスの更新を行っています。
また、読み込めない電子機器からの補助記憶装置の取り出しによるレスキューのサポートを行ってもらえる、データ復旧サービスセンターも紹介しています。
「バックアップから復活」のページの案内
『バックアップから復活』の分野別にカテゴリー分けした見出しの一覧です。主にそれぞれのエントリーページの、導入の部分に当たるコンテンツを掲載しています。

「バックアップから復活」に関するページの見出しリスト
当カテゴリーページ「バックアップしたファイルからデータを復活させる手法の一覧」内での、各記事ページの見出しの一覧リストです。
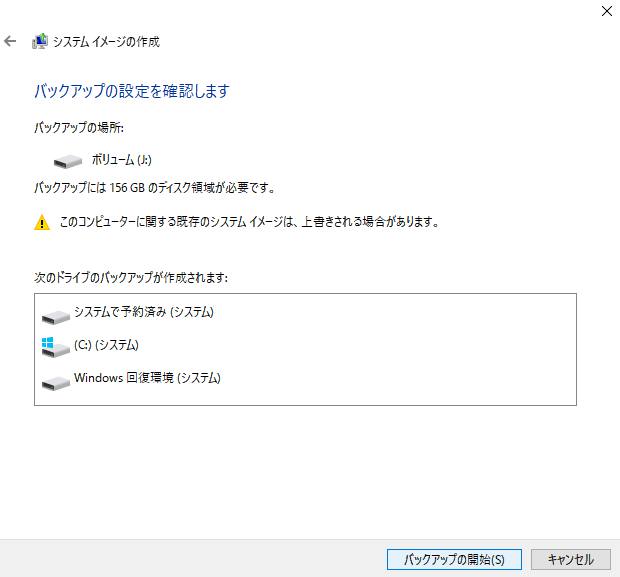 バックアップから復活
バックアップから復活 Windows10をシステムイメージでバックアップして修復
 バックアップから復活
バックアップから復活 Mac OS Xのアップグレード前にデータをバックアップ
 バックアップから復活
バックアップから復活 ファイルサーバーのデータをバックアップして後から復元するには?
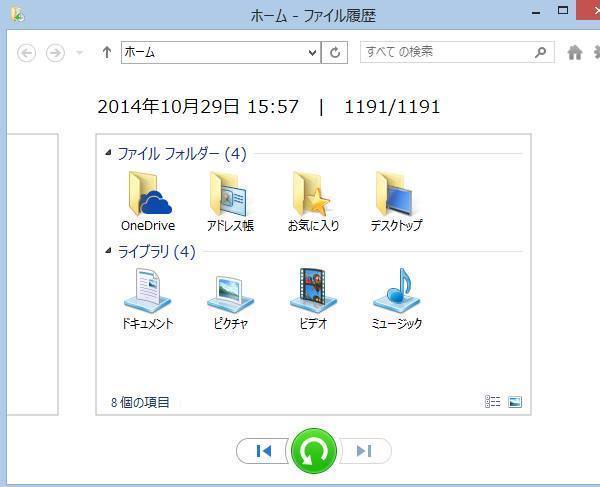 バックアップから復活
バックアップから復活 バックアップデータをパソコン上に復元する手順
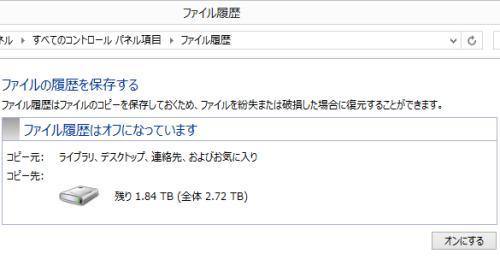 バックアップから復活
バックアップから復活 自動バックアップに失敗する原因と修復の手順は?
 バックアップから復活
バックアップから復活 複数のハードディスクのデータを一括保存して整理
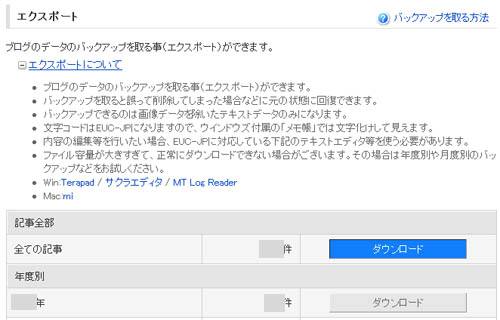 バックアップから復活
バックアップから復活 レンタルサーバーのディレクトリのデータをバックアップ
 バックアップから復活
バックアップから復活 スマートフォンのデータをバックアップする時の注意点とは?
 バックアップから復活
バックアップから復活 iPhoneのデータをiTunesでバックアップするには?
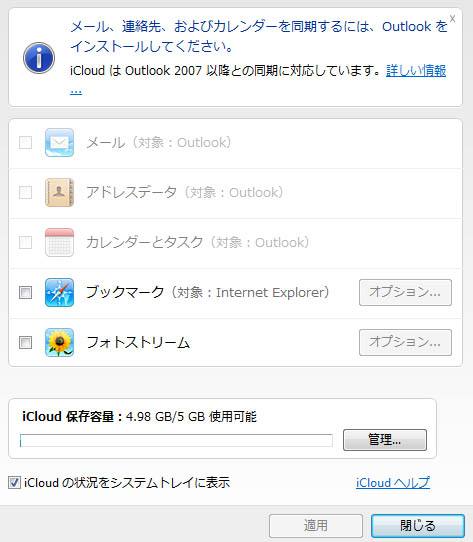 バックアップから復活
バックアップから復活 iPhoneをiCloudでバックアップしてデータを復元するには?
 バックアップから復活
バックアップから復活 破損したデータを削除したり予備から復元するには?
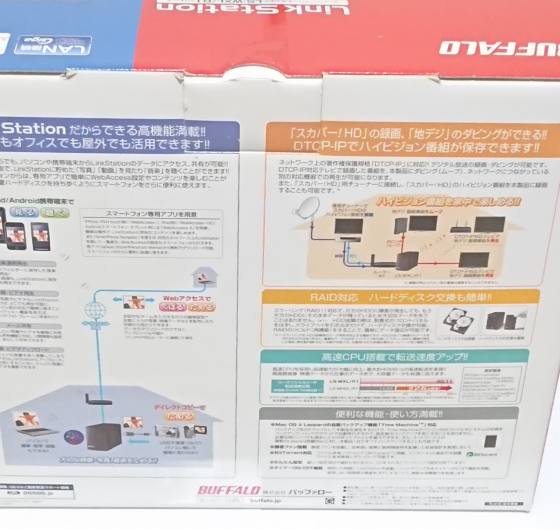 バックアップから復活
バックアップから復活 ハードディスクに4GB以上のデータファイルを保存するには?
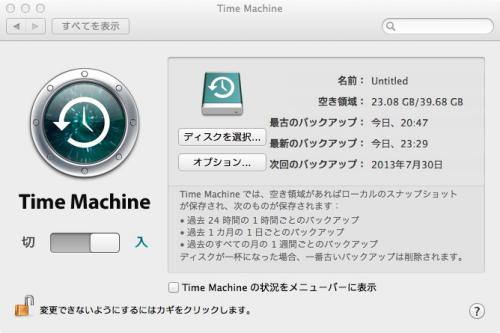 バックアップから復活
バックアップから復活 Time Machineのバックアップの設定とデータの復元
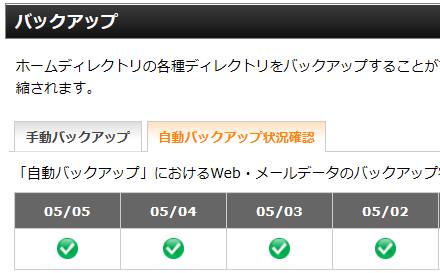 バックアップから復活
バックアップから復活 地震発生の被害や二次災害対策のためのデータのバックアップ
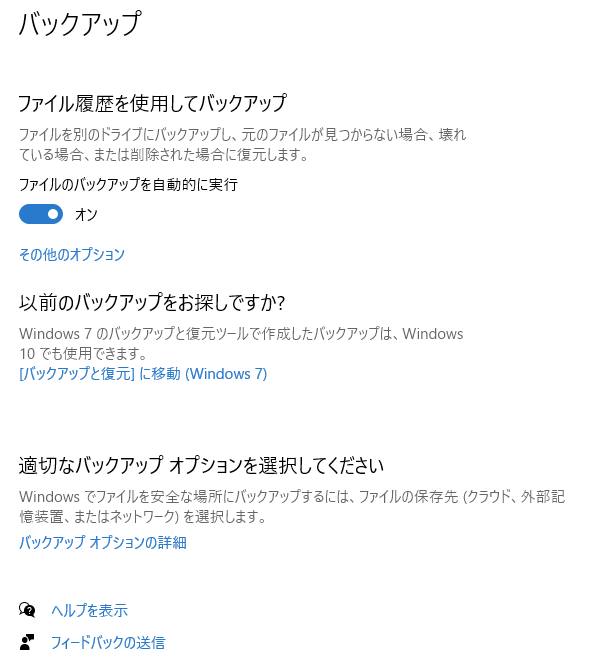 バックアップから復活
バックアップから復活 自動差分によるデータのバックアップの簡単な時間設定
 バックアップから復活
バックアップから復活 システムバックアップのソフトウェアでOSを復旧するには?
 バックアップから復活
バックアップから復活 バックアップしたデータをパソコンにリストアする方法とは?
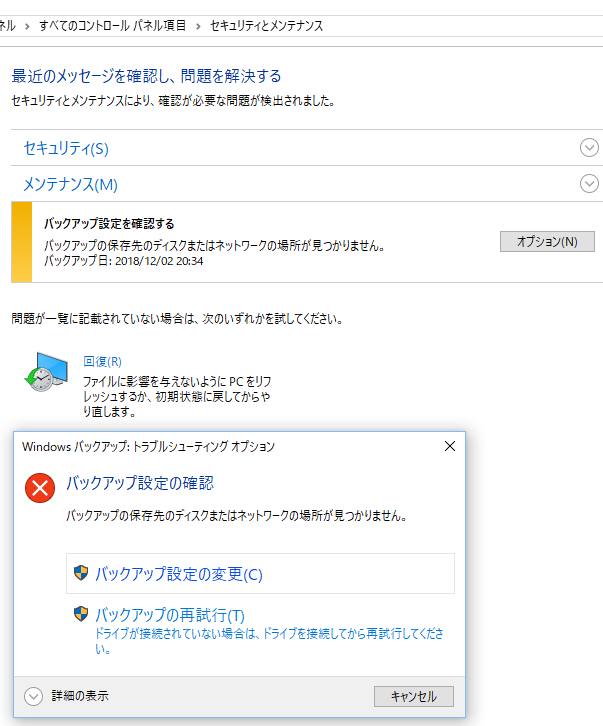 バックアップから復活
バックアップから復活 イメージバックアップでOSのデータを保存する方法とは?
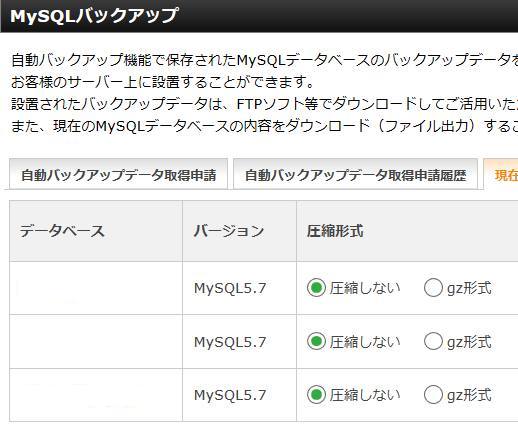 バックアップから復活
バックアップから復活 バックアップツールで保存したシステムのデータを復旧
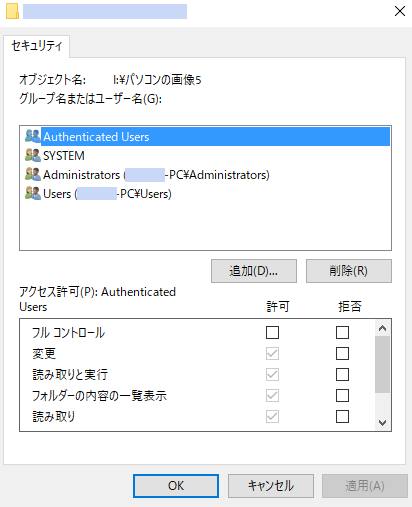 バックアップから復活
バックアップから復活 ファイルまたはフォルダーのデータのコピーエラーを修復
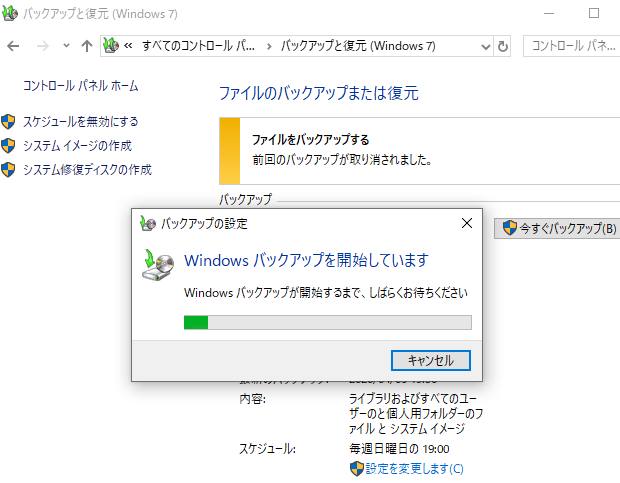 バックアップから復活
バックアップから復活 バックアップファイルからのデータの復元方法の一覧
 バックアップから復活
バックアップから復活 無停電電源装置の電池が切れてデータを失った時は復旧できる?
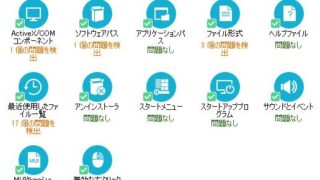 バックアップから復活
バックアップから復活 バックアップの前に不要なデータを削除して容量を節約
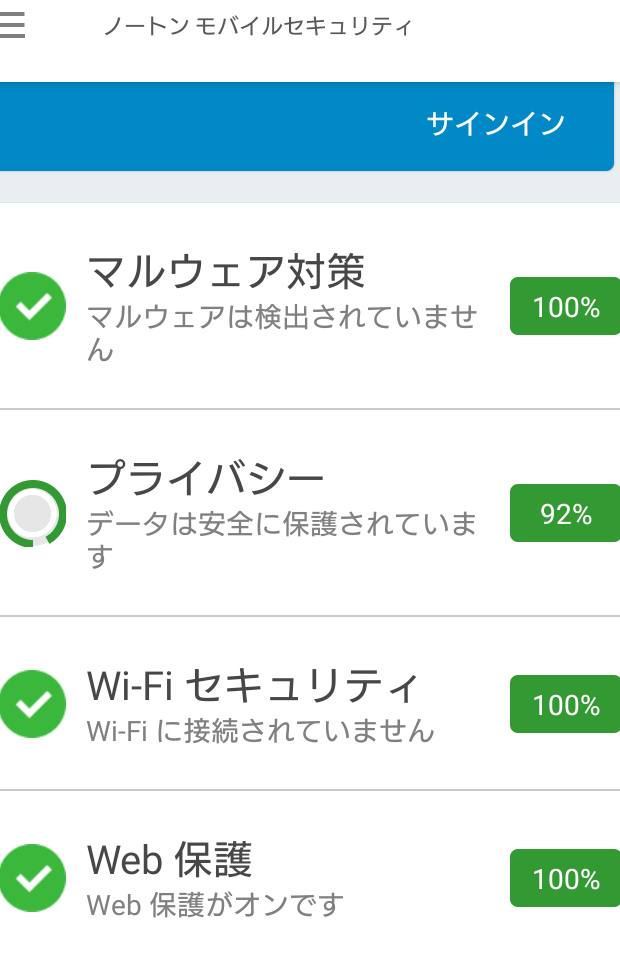 バックアップから復活
バックアップから復活 ノートンセーブ&リストアによるデータ復元の手順
 バックアップから復活
バックアップから復活 定期的自動バックアップソフトでデータ保存する手法とは?
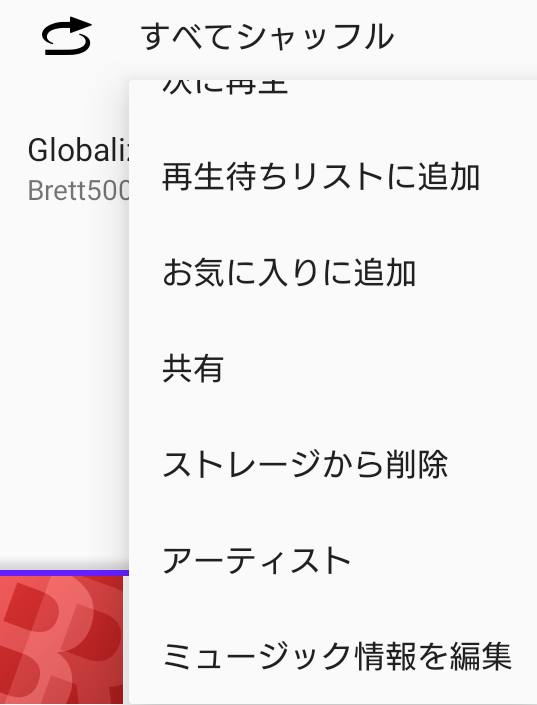 バックアップから復活
バックアップから復活 HDDのフルバックアップでデータを保存する方法とは?
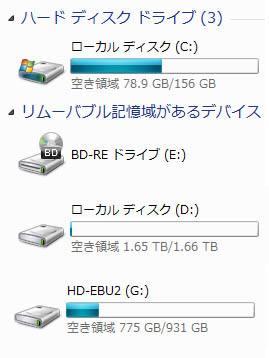 バックアップから復活
バックアップから復活 ハードディスクの内部にあるデータのバックアップの仕方とは?
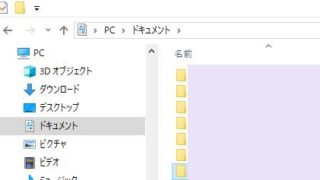 バックアップから復活
バックアップから復活 ドキュメントのデータをOSをリカバリーする前に復旧するには?
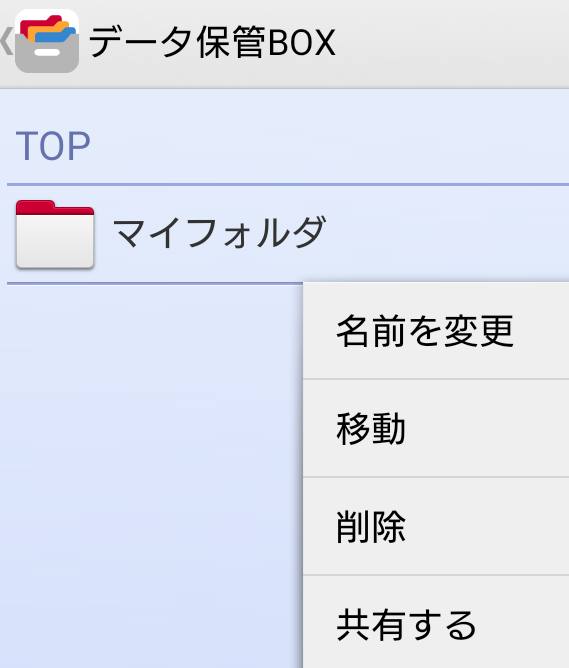 バックアップから復活
バックアップから復活 バックアップまたは復元ウィザードによる復活の手順とは?
 バックアップから復活
バックアップから復活 壊れたOA機器の廃棄処分前にはデータ回収作業が必須!
 バックアップから復活
バックアップから復活 パソコンの引越しでデータの移動後に前と同じ問題が出たら?
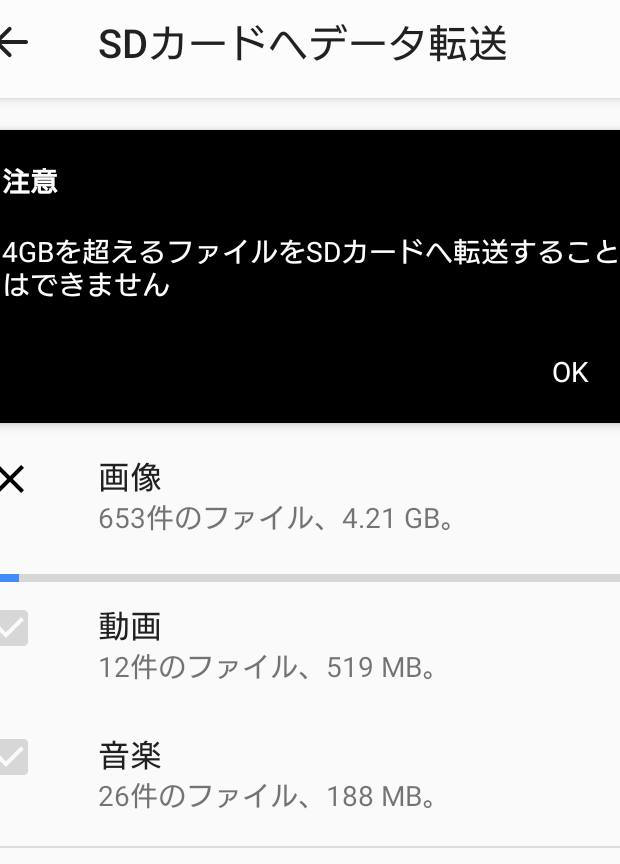 バックアップから復活
バックアップから復活 新しいパソコンの設定時に役立つデータ移行ソフトとは?
 バックアップから復活
バックアップから復活 ミラーリングでデータのバックアップを行う方法とは?
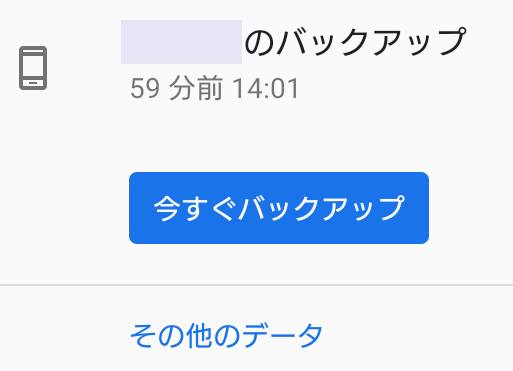 バックアップから復活
バックアップから復活 バックアップしていなかった保存データを復旧するには?
 バックアップから復活
バックアップから復活 データのバックアップと安全な保護対策を行う手順の一覧
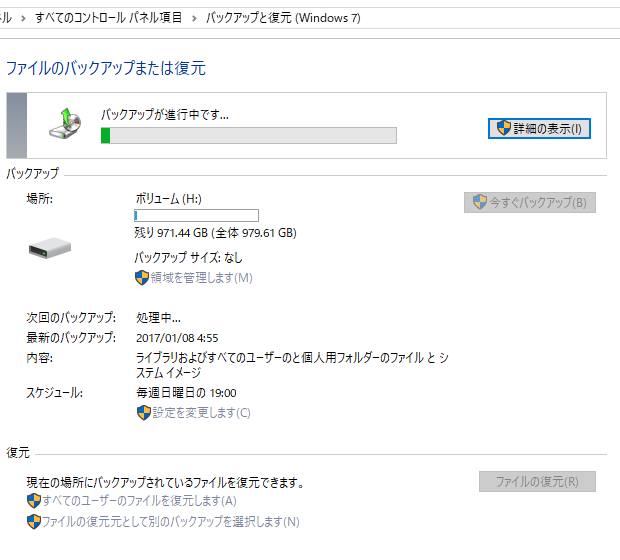 バックアップから復活
バックアップから復活 データ喪失に備えるバックアップと復旧の対策とは?
 バックアップから復活
バックアップから復活 データをバックアップから復元してトラブルを解決するには?
 バックアップから復活
バックアップから復活 データの損失を予防するためのセキュリティの機能とは?
 バックアップから復活
バックアップから復活 パソコンのデータバックアップ用の周辺機器を購入するには?
 バックアップから復活
バックアップから復活 外付けハードディスクにデータファイルをバックアップ
 バックアップから復活
バックアップから復活 SSDの容量不足によるエラーをHDDへのデータの移行で修復
 バックアップから復活
バックアップから復活 使わなくなった古いパソコンからデータを読み出すには?
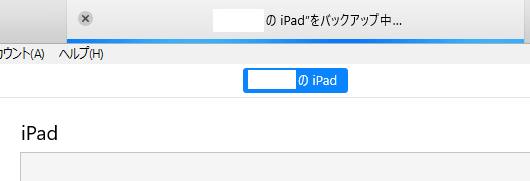 バックアップから復活
バックアップから復活 ヒューマンエラーの防止対策とは?
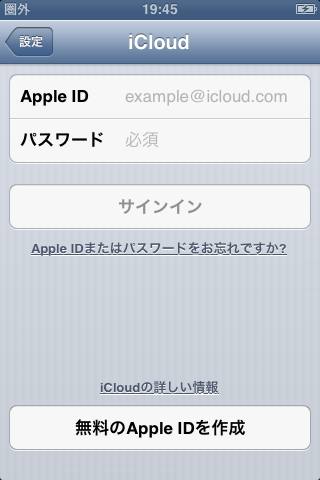 バックアップから復活
バックアップから復活 データのバックアップはどこに保管すれば保護できる?
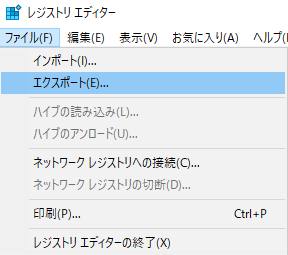 バックアップから復活
バックアップから復活 レジストリエディタでデータをバックアップするには?
 バックアップから復活
バックアップから復活 
