コンピューターの問題の解決といったコンテンツの解説
下記のリストにてそれぞれのエントリーページの見出し文を、新着順に表示しています。
各文章のエントリーのタイトルのリンクから、コンテンツの本文と追記の一文が表示された個別のページを閲覧できます。
また、過去に作成したページも定期的に新しい内容に、サービスの更新を行っています。
また、読み込めない電子機器からの補助記憶装置の取り出しによるレスキューのサポートを行ってもらえる、データ復旧サービスセンターも紹介しています。
「Excel・Word・PowerPoint」のページの案内
『Excel・Word・PowerPoint』の分野別にカテゴリー分けした見出しの一覧です。主にそれぞれのエントリーページの、導入の部分に当たるコンテンツを掲載しています。
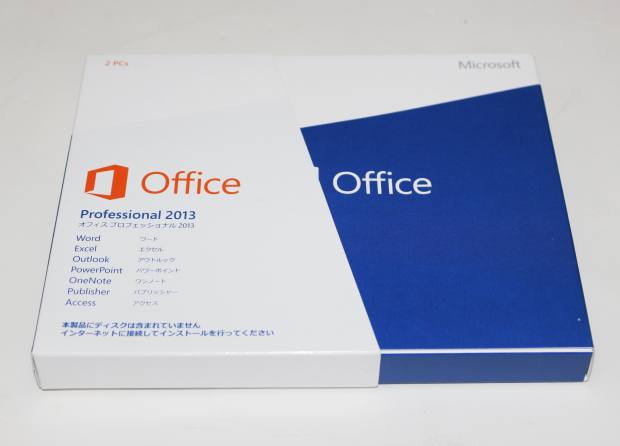
Microsoft OfficeのExcel(エクセル)やWord(ワード)、PowerPoint(パワーポイント)、Access(アクセス)といった、
表計算のソフトやワープロソフトを使って作成・編集したファイルを、間違えて削除してしまった時に後から復元をする手順や、
文書やプレゼンテーションのデータの一部を上書きしたり消去してしまった時に、復旧をする手順やサービスの解説の一覧を掲載しています。
「Excel・Word・PowerPoint」に関するページの見出しリスト
当カテゴリーページ「ExcelやWord、PPのデータを復元する方法の一覧」内での、各記事ページの見出しの一覧リストです。
 Excel・Word・PowerPoint
Excel・Word・PowerPoint Googleスプレッドシートのデータを復元するには?
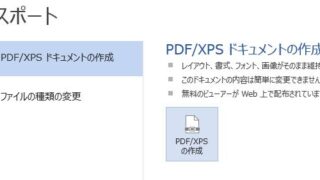 Excel・Word・PowerPoint
Excel・Word・PowerPoint Wordの連絡先リストのデータを復元するには?
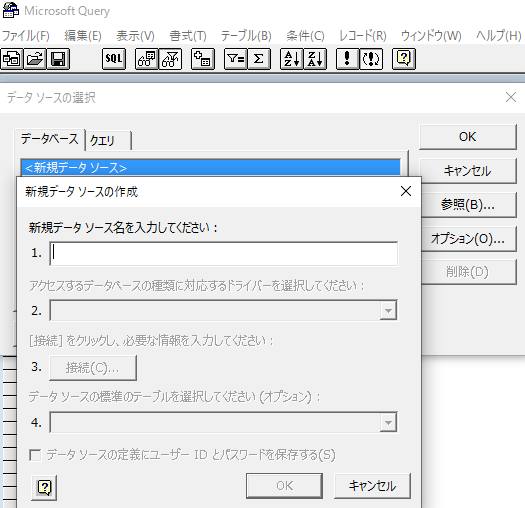 Excel・Word・PowerPoint
Excel・Word・PowerPoint Microsoft Queryのデータソースを修復するには?
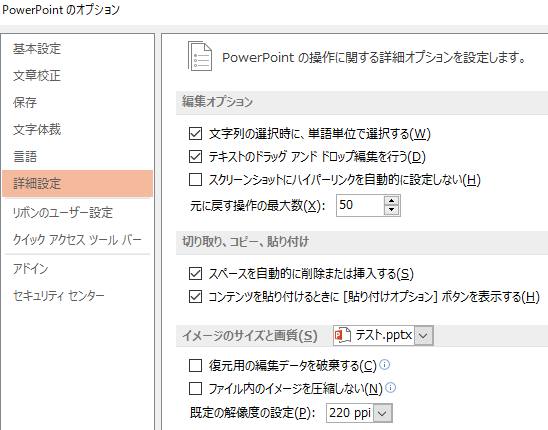 Excel・Word・PowerPoint
Excel・Word・PowerPoint PowerPointで削除したデータを復元するには?
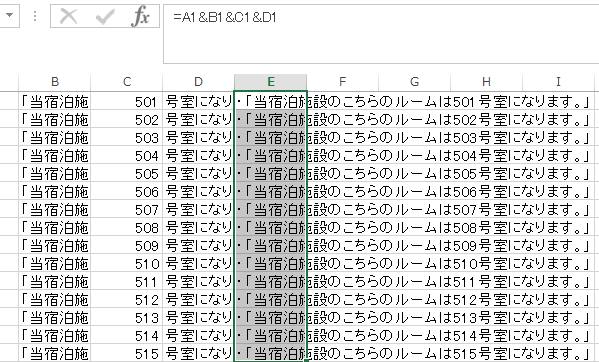 Excel・Word・PowerPoint
Excel・Word・PowerPoint 表のテキストデータをExcelで効率よく再構築する形で復元
 Excel・Word・PowerPoint
Excel・Word・PowerPoint マイクロソフトオフィスで削除したデータファイルの復元
 Excel・Word・PowerPoint
Excel・Word・PowerPoint 一太郎の文書データが消えた時に修復するには?
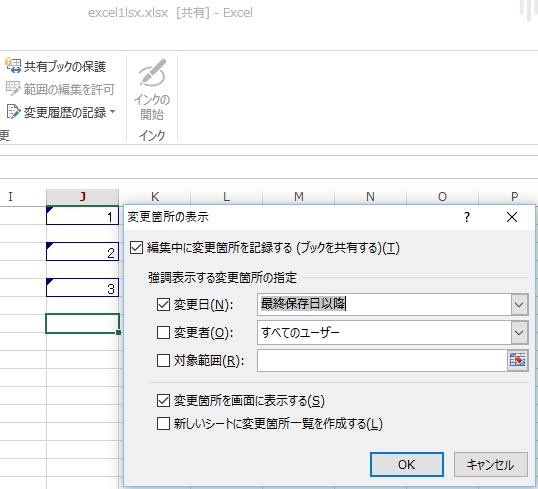 Excel・Word・PowerPoint
Excel・Word・PowerPoint エクセルのデータを変更履歴の記録で以前の段階に復元
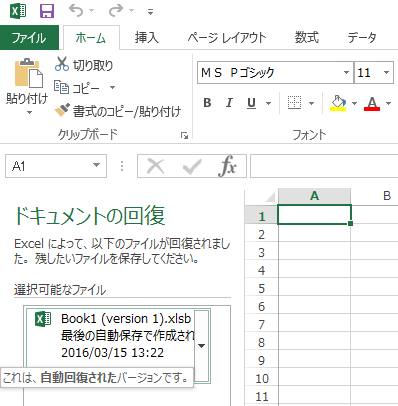 Excel・Word・PowerPoint
Excel・Word・PowerPoint Officeの保存せずに消してしまったデータを復元するには?
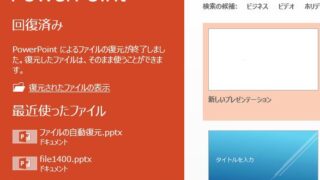 Excel・Word・PowerPoint
Excel・Word・PowerPoint PowerPointの上書き保存前のデータを自動回復で修復
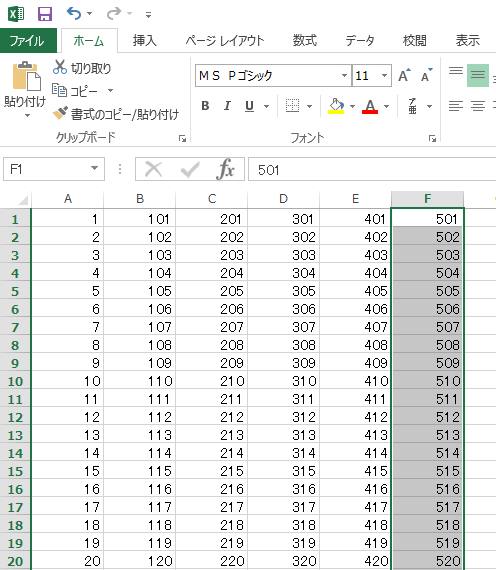 Excel・Word・PowerPoint
Excel・Word・PowerPoint Excelで上書き保存できなかったデータを直前の状態に復元
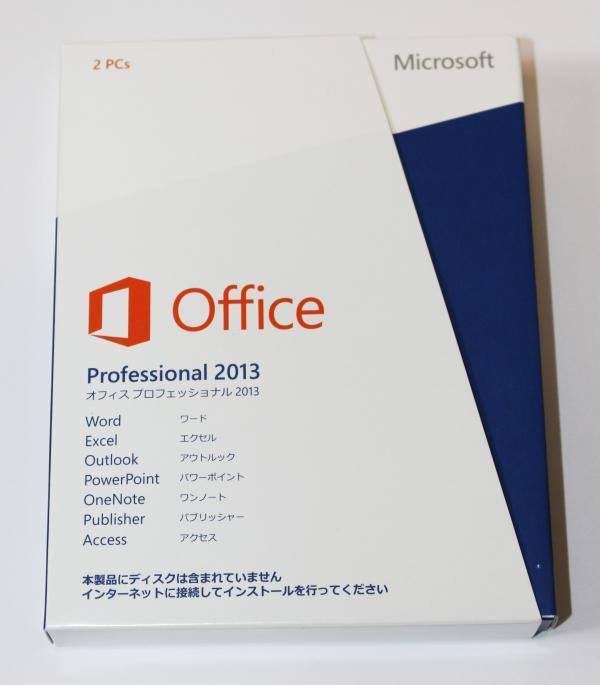 Excel・Word・PowerPoint
Excel・Word・PowerPoint PublisherのDTPのデータファイルを修復するには?
 Excel・Word・PowerPoint
Excel・Word・PowerPoint Wordの上書き保存したデータファイルを復元するには?
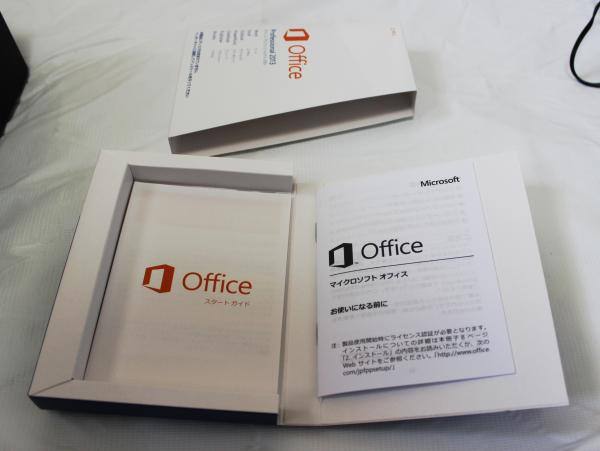 Excel・Word・PowerPoint
Excel・Word・PowerPoint Microsoft Officeを修復インストールする手順
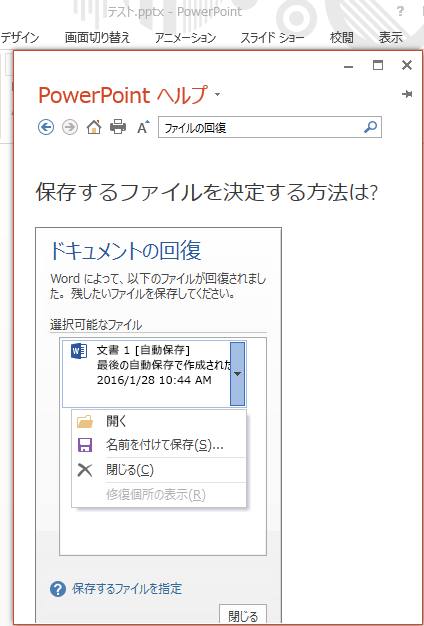 Excel・Word・PowerPoint
Excel・Word・PowerPoint パワーポイントのデータファイルが開けない状態からの修復
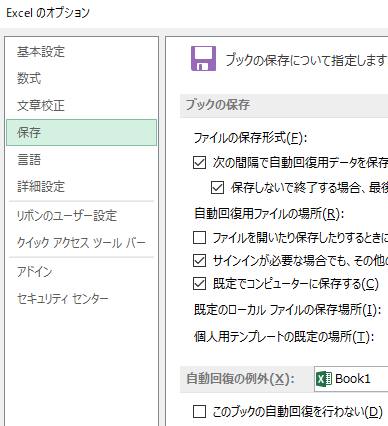 Excel・Word・PowerPoint
Excel・Word・PowerPoint エクセルのデータファイルが開かない時に復活させるには?
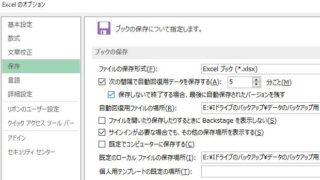 Excel・Word・PowerPoint
Excel・Word・PowerPoint ドキュメントの回復機能でデータファイルを復元する方法
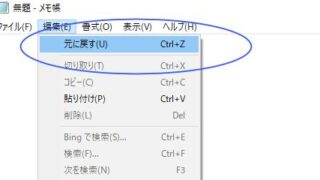 Excel・Word・PowerPoint
Excel・Word・PowerPoint メモ帳(テキストエディター)で失ったデータを復旧するには?
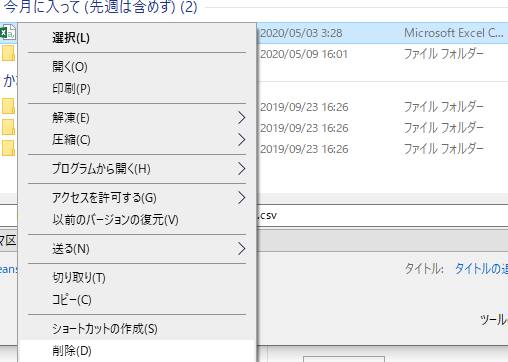 Excel・Word・PowerPoint
Excel・Word・PowerPoint CSVのデータファイルが読み込みできない時に修復するには?
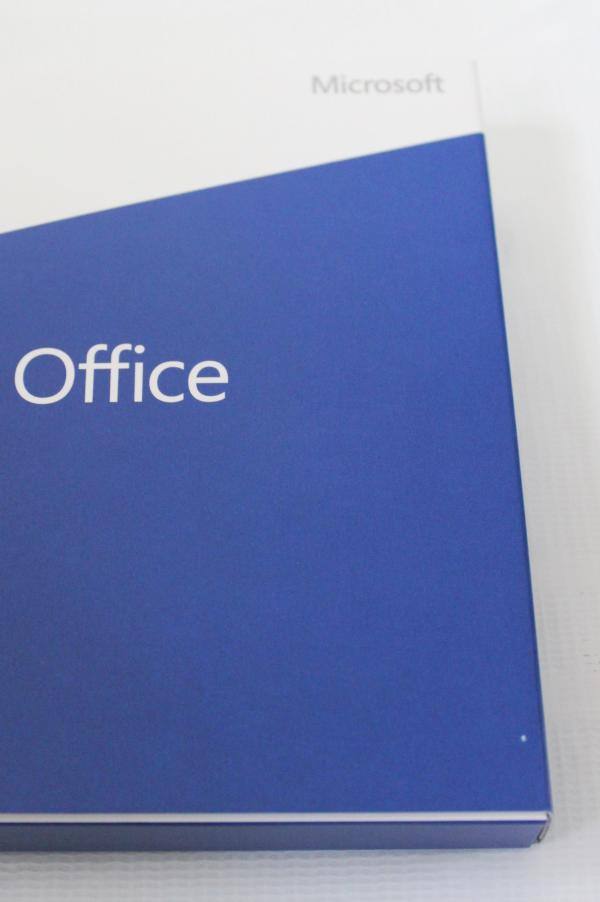 Excel・Word・PowerPoint
Excel・Word・PowerPoint Microsoft Officeのデータファイルの自動回復機能とは?
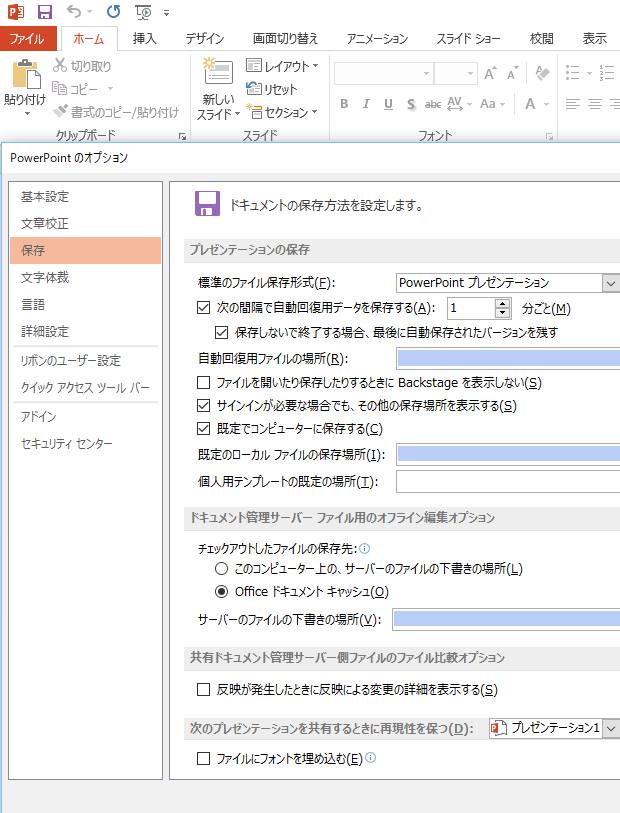 Excel・Word・PowerPoint
Excel・Word・PowerPoint PowerPointのpptのデータファイルを修復するには?
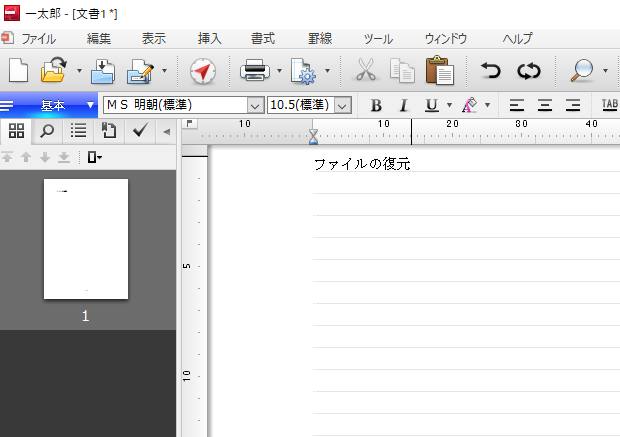 Excel・Word・PowerPoint
Excel・Word・PowerPoint 一太郎で作成した文書のjtdのデータファイルを復元するには?
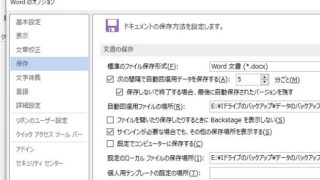 Excel・Word・PowerPoint
Excel・Word・PowerPoint 内部エラーでウィンドウが一つ強制終了する時に修復するには?
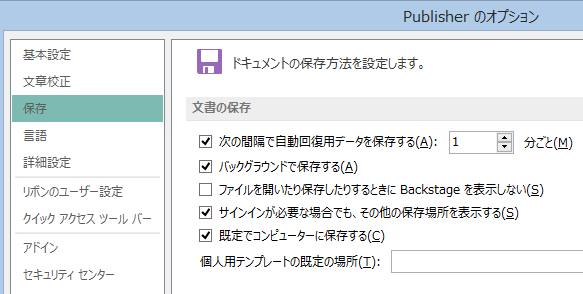 Excel・Word・PowerPoint
Excel・Word・PowerPoint Publisherで保存できず閉じたデータを自動回復で復旧
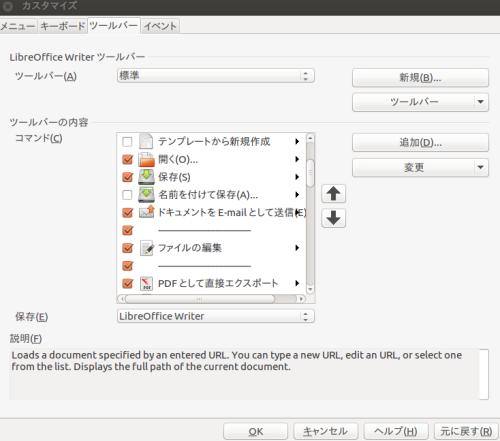 Excel・Word・PowerPoint
Excel・Word・PowerPoint LibreOfficeのデータファイルを自動バックアップから回復
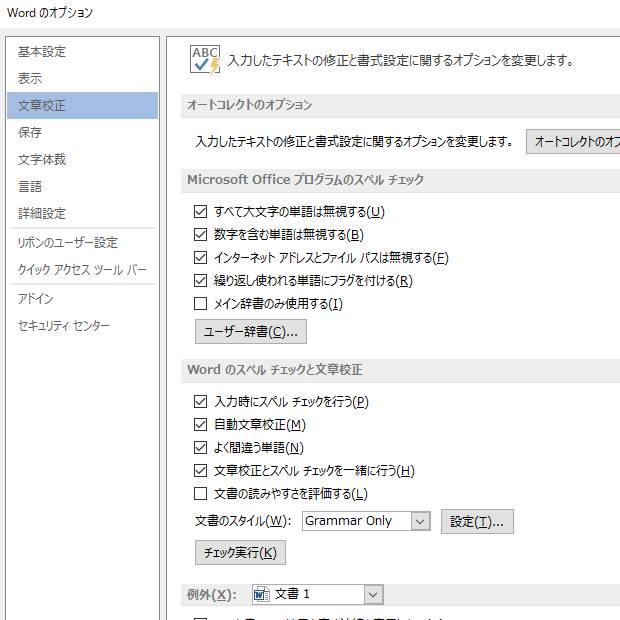 Excel・Word・PowerPoint
Excel・Word・PowerPoint Wordやメモ帳で文章データが正しく表示されない時の修復
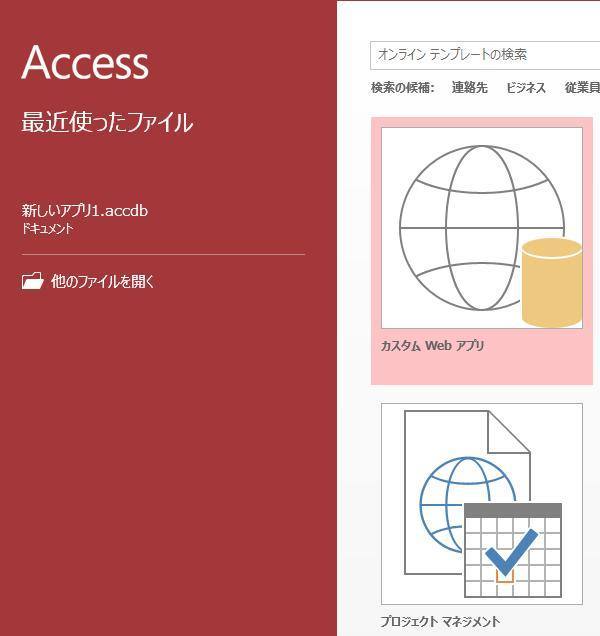 Excel・Word・PowerPoint
Excel・Word・PowerPoint Microsoft Accessのデータベースを修復するには?
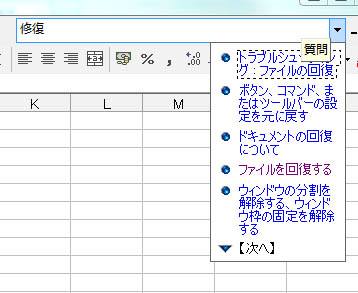 Excel・Word・PowerPoint
Excel・Word・PowerPoint Excel(エクセル)の表のデータファイルを修復するには?
 Excel・Word・PowerPoint
Excel・Word・PowerPoint Microsoft Word(ワード)のデータを復元する方法とは?
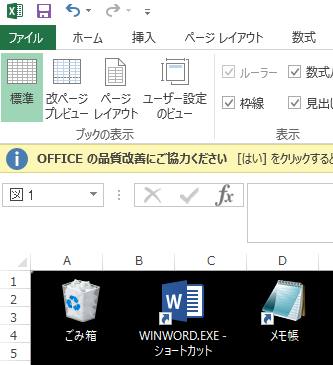 Excel・Word・PowerPoint
Excel・Word・PowerPoint Excel(エクセル)のデータを復元するには?
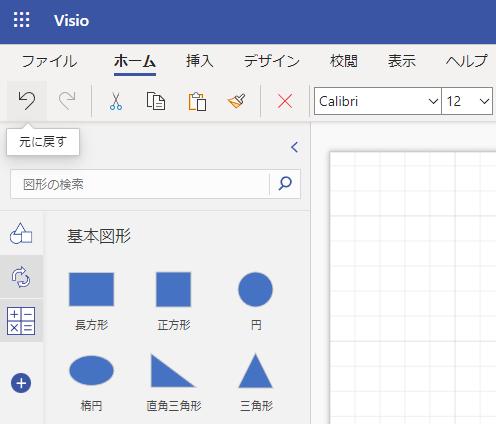 Excel・Word・PowerPoint
Excel・Word・PowerPoint Microsoft Visioの図形データを復元するには?
 Excel・Word・PowerPoint
Excel・Word・PowerPoint ExcelやWordのテキストデータの自動保存のオプションとは?
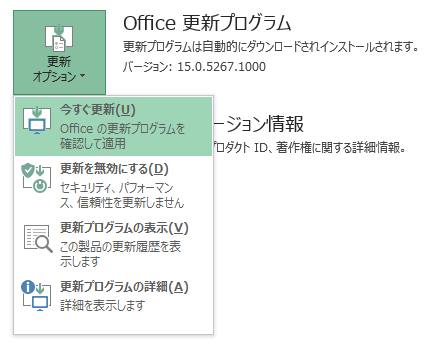 Excel・Word・PowerPoint
Excel・Word・PowerPoint ワープロソフトのエラーを修復するには?
 Excel・Word・PowerPoint
Excel・Word・PowerPoint Excelのアドレス帳のデータを復元するには?
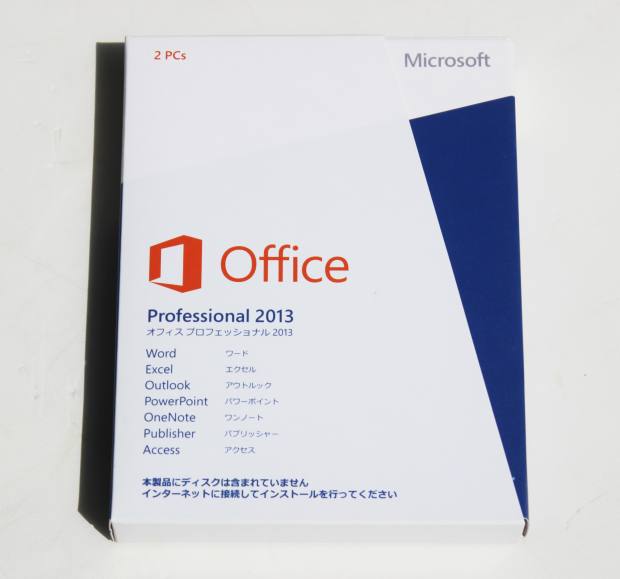 Excel・Word・PowerPoint
Excel・Word・PowerPoint Word(ワード)のデータファイルを回復するには?
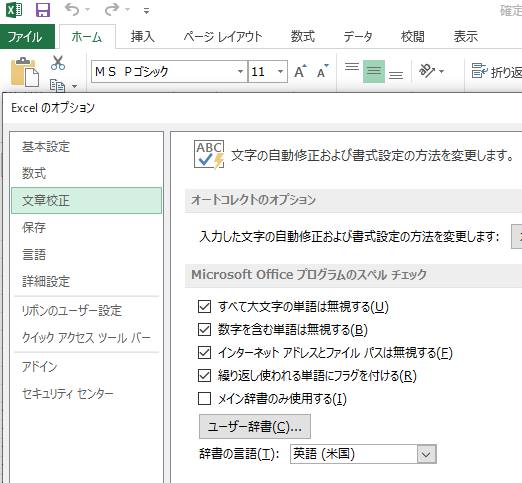 Excel・Word・PowerPoint
Excel・Word・PowerPoint 
