コンピューターの問題の解決といったコンテンツの解説
下記のリストにてそれぞれのエントリーページの見出し文を、新着順に表示しています。
各文章のエントリーのタイトルのリンクから、コンテンツの本文と追記の一文が表示された個別のページを閲覧できます。
また、過去に作成したページも定期的に新しい内容に、サービスの更新を行っています。
また、読み込めない電子機器からの補助記憶装置の取り出しによるレスキューのサポートを行ってもらえる、データ復旧サービスセンターも紹介しています。
「ポータブルHDD」のページの案内
『ポータブルHDD』の分野別にカテゴリー分けした見出しの一覧です。主にそれぞれのエントリーページの、導入の部分に当たるコンテンツを掲載しています。

「ポータブルHDD」に関するページの見出しリスト
当カテゴリーページ「ポータブルHDDから失ったデータを復旧する方法の一覧」内での、各記事ページの見出しの一覧リストです。
 ポータブルHDD
ポータブルHDD ポータブルHDDのデータが開けない時にMacパソコンで修復
 ポータブルHDD
ポータブルHDD ポータブルHDDをUSB変換ユニットに付け替えてデータを復旧
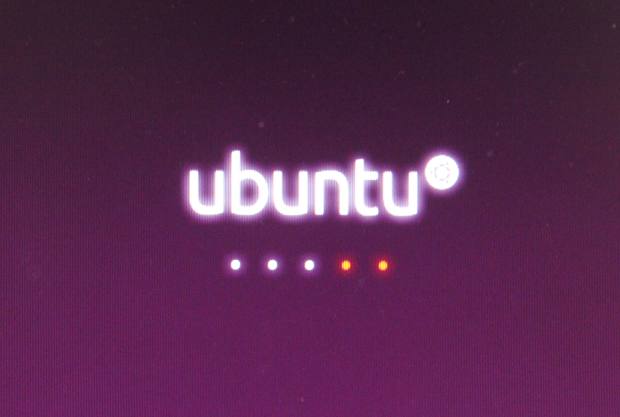 ポータブルHDD
ポータブルHDD HDDが壊れる寸前の状態でパソコンの修復はできる?
 ポータブルHDD
ポータブルHDD ふたの開かないポータブルHDDのデータを復旧するには?
 ポータブルHDD
ポータブルHDD ポータブルハードディスクを紛失した時に探すには?
 ポータブルHDD
ポータブルHDD ポータブルHDDのランプが付かず接続できない時のデータ救出
 ポータブルHDD
ポータブルHDD ポータブルHDDが通電しない際にデータ復旧をするには?
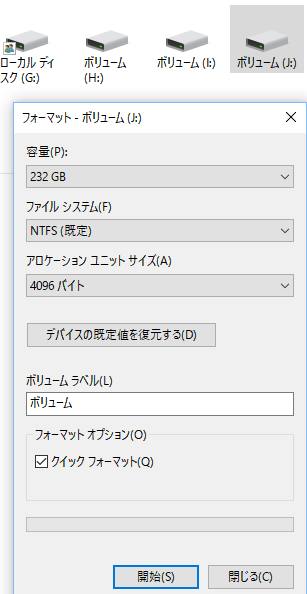 ポータブルHDD
ポータブルHDD ポータブルHDDをフォーマットで消したデータは復元できる?
 ポータブルHDD
ポータブルHDD ポータブルハードディスクが認識しない時に復旧をするには?
 ポータブルHDD
ポータブルHDD ハードディスクの故障をモニタリング機能の検査で予測できる?
 ポータブルHDD
ポータブルHDD ポータブルハードディスクのデータを修復するには?
 ポータブルHDD
ポータブルHDD ポータブルHDDがパソコンで読み込みできない時の復旧方法
 ポータブルHDD
ポータブルHDD ハードディスクのアクセスが遅い時にデータの読み出しを修復
 ポータブルHDD
ポータブルHDD パソコンのHDDがクラッシュした時のデータ復旧とは?
 ポータブルHDD
ポータブルHDD ハードディスクドライブを取り出して交換する修理を行うには?
 ポータブルHDD
ポータブルHDD ハードディスクドライブが不調になった時の復旧の方法は?
 ポータブルHDD
ポータブルHDD CHKDSKコマンドでハードディスクのエラーを修復するには?
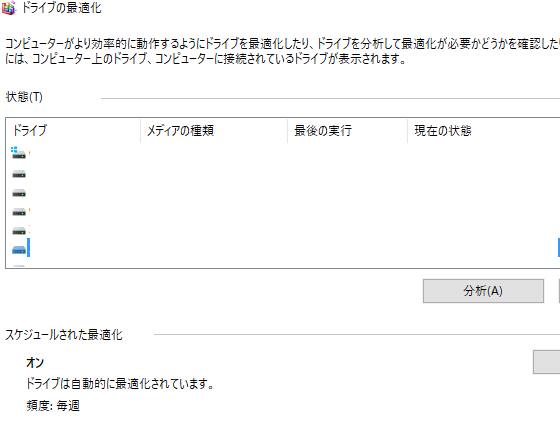 ポータブルHDD
ポータブルHDD 外付けHDDの不具合をディスクデフラグで修復するには?
 ポータブルHDD
ポータブルHDD ハードディスクの容量が埋まるとトラブルが発生する?
 ポータブルHDD
ポータブルHDD ハードディスクが破損した状態をエラーチェックで回復
 ポータブルHDD
ポータブルHDD HDドライブの故障やデータの読み込みエラーからの修復
 ポータブルHDD
ポータブルHDD HDDのある製品が破損したらデータファイルは修復できる?
 ポータブルHDD
ポータブルHDD 壊れたハードディスクを処分する前にデータをサルベージ
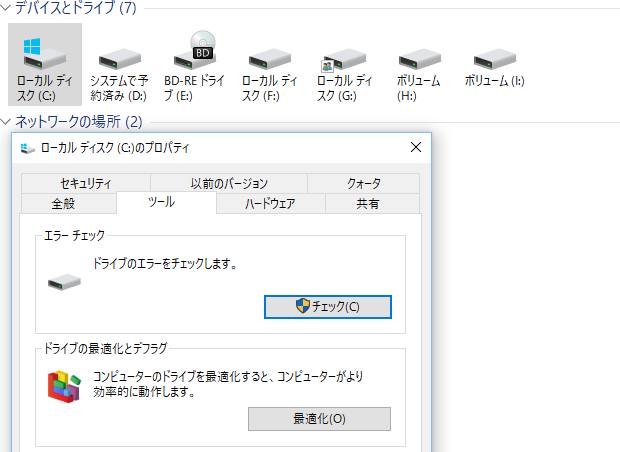 ポータブルHDD
ポータブルHDD PCが重くなりHDDのデータが読み込みできない時の修復
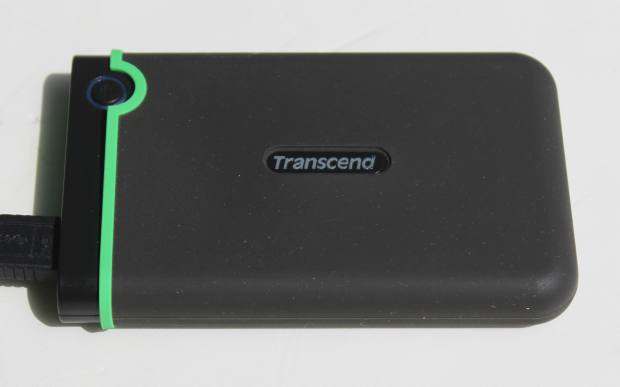 ポータブルHDD
ポータブルHDD 「ハードディスクの問題が検出されました」と出た時の修復
 ポータブルHDD
ポータブルHDD 
