コンピューターの問題の解決といったコンテンツの解説
下記のリストにてそれぞれのエントリーページの見出し文を、新着順に表示しています。
各文章のエントリーのタイトルのリンクから、コンテンツの本文と追記の一文が表示された個別のページを閲覧できます。
また、過去に作成したページも定期的に新しい内容に、サービスの更新を行っています。
また、読み込めない電子機器からの補助記憶装置の取り出しによるレスキューのサポートを行ってもらえる、データ復旧サービスセンターも紹介しています。
「セキュリティの設定」のページの案内
『セキュリティの設定』の分野別にカテゴリー分けした見出しの一覧です。主にそれぞれのエントリーページの、導入の部分に当たるコンテンツを掲載しています。

「セキュリティの設定」に関するページの見出しリスト
当カテゴリーページ「パソコンやモバイル端末のセキュリティを設定する方法の一覧」内での、各記事ページの見出しの一覧リストです。
 セキュリティの設定
セキュリティの設定 電子機器や部品が衝撃などで壊れた時に修復するには?
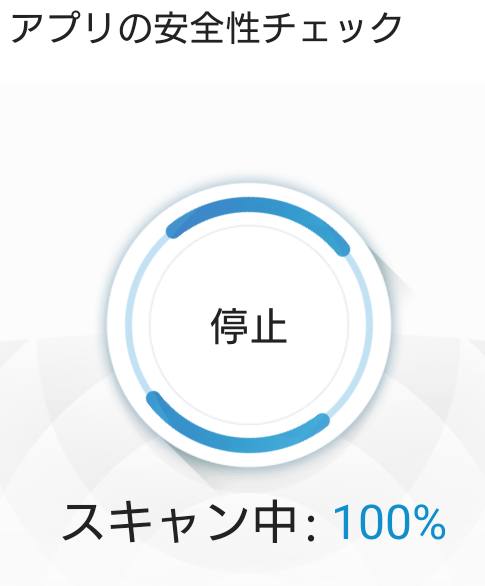 セキュリティの設定
セキュリティの設定 セキュリティ機能を必ず有効にした後にデータを移行
 セキュリティの設定
セキュリティの設定 ジャンプリストの過去の履歴データを消去するには?
 セキュリティの設定
セキュリティの設定 iTunesのデータ移動を短時間で実行する場合
 セキュリティの設定
セキュリティの設定 データ消滅のトラブルに備える危機管理意識
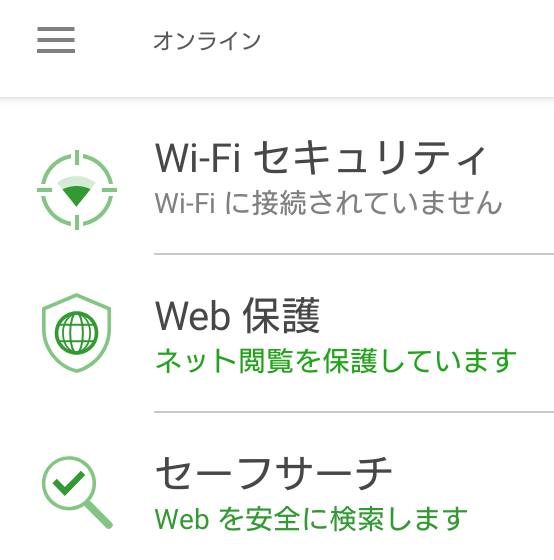 セキュリティの設定
セキュリティの設定 PCウィルスに感染したデータの復元と対策方法とは?
 セキュリティの設定
セキュリティの設定 耐火金庫でデータメディアを安全に保管
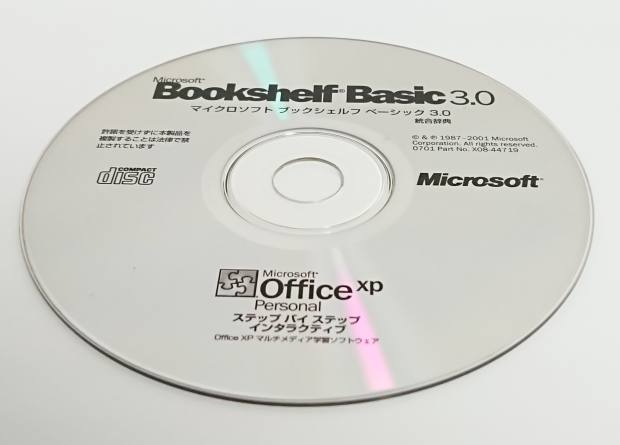 セキュリティの設定
セキュリティの設定 ファイル管理ソフトウェアのツールとは?
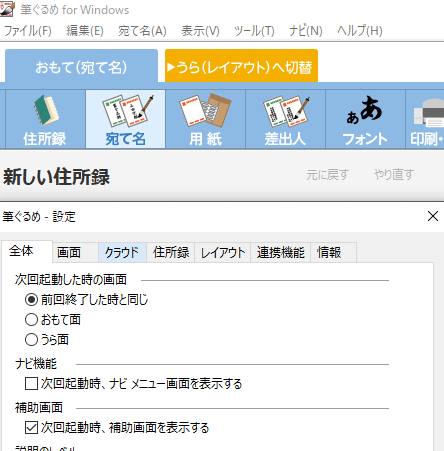 セキュリティの設定
セキュリティの設定 筆ぐるめの住所録やハガキのデータ移行を行うには?
 セキュリティの設定
セキュリティの設定 インターネット接続からのデータ完全削除サービスとは?
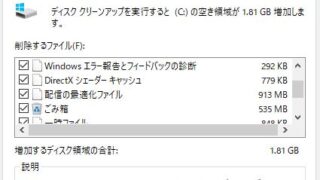 セキュリティの設定
セキュリティの設定 不要なデータファイルを削除するソフトウェアとは?
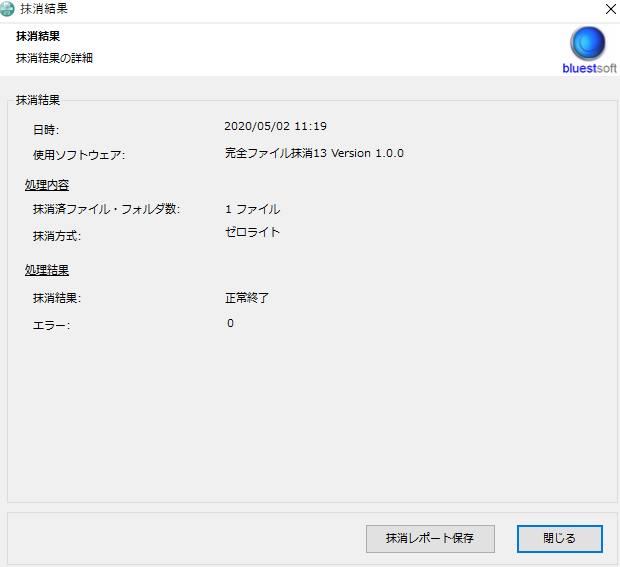 セキュリティの設定
セキュリティの設定 不要なデータファイルの完全抹消ツールとは?
 セキュリティの設定
セキュリティの設定 インターネットのウイルス対策とセキュリティソフトの機能
 セキュリティの設定
セキュリティの設定 パソコンのクラッシュやデータ障害を防ぐためには?
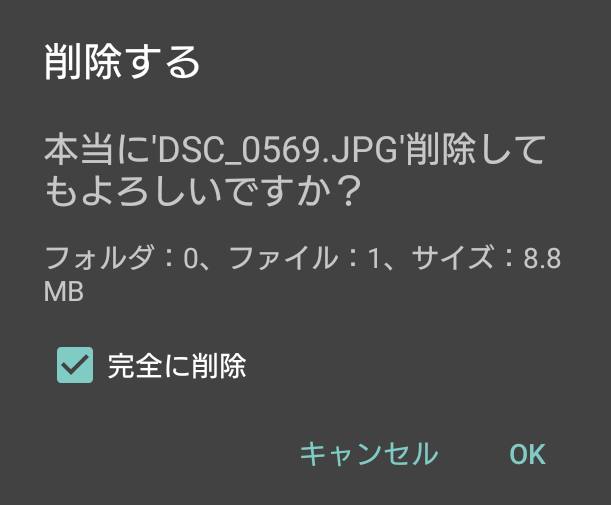 セキュリティの設定
セキュリティの設定 新しいパソコンにデータを移行する前には?
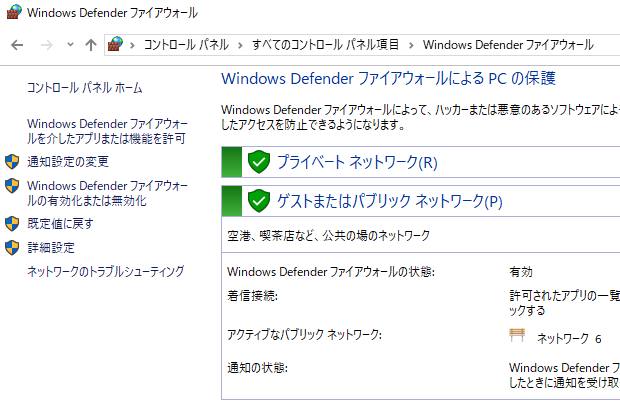 セキュリティの設定
セキュリティの設定 コンピューターウィルスの感染によるデータの損害を防止
 セキュリティの設定
セキュリティの設定 不要な保存データを完全消去する方法は?
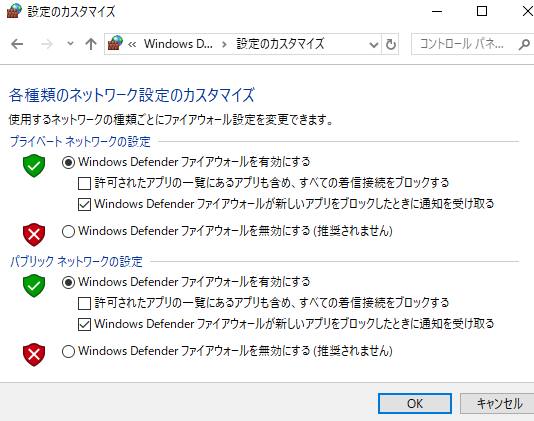 セキュリティの設定
セキュリティの設定 身近でできるパソコンセキュリティ対策は?
 セキュリティの設定
セキュリティの設定 データ漏えいトラブルの障害を防ぐには?
 セキュリティの設定
セキュリティの設定 パソコンのデータ破損に備えたセキュリティ対策とは?
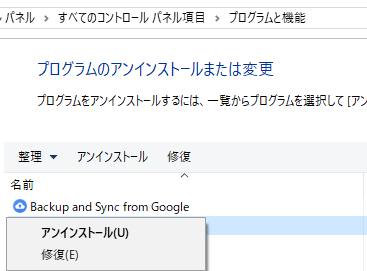 セキュリティの設定
セキュリティの設定 コンピューターウイルスで破損したデータやプログラムを復元
 セキュリティの設定
セキュリティの設定 ウィルス添付の迷惑メールを見分けてパソコンを守るには?
 セキュリティの設定
セキュリティの設定 落雷や台風のトラブルからパソコンとデータを救出するには?
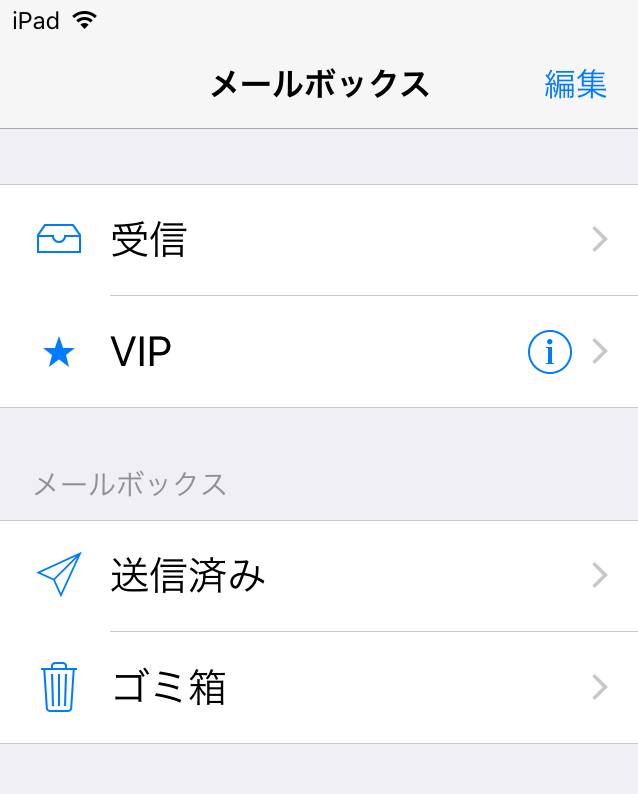 セキュリティの設定
セキュリティの設定 メール本文を開いて見ただけで感染するウィルスとは?
 セキュリティの設定
セキュリティの設定 ネットブックのセキュリティを強化してデータを保護
 セキュリティの設定
セキュリティの設定 停電でパソコンの電源が止まる緊急事態を防ぐには?
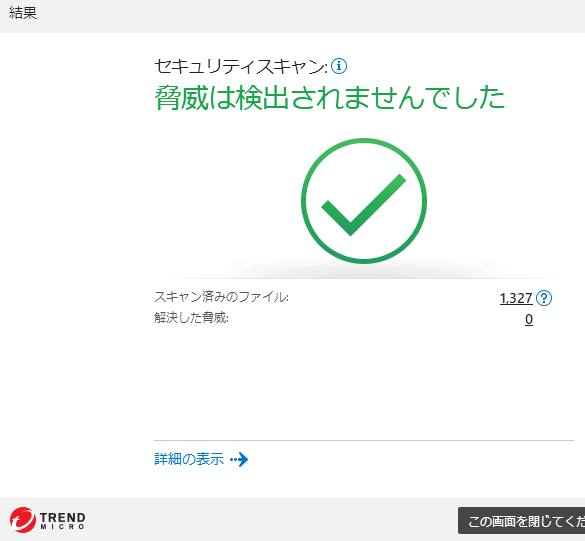 セキュリティの設定
セキュリティの設定 ウイルスバスターのソフトが重い、遅いと感じた時に直すには?
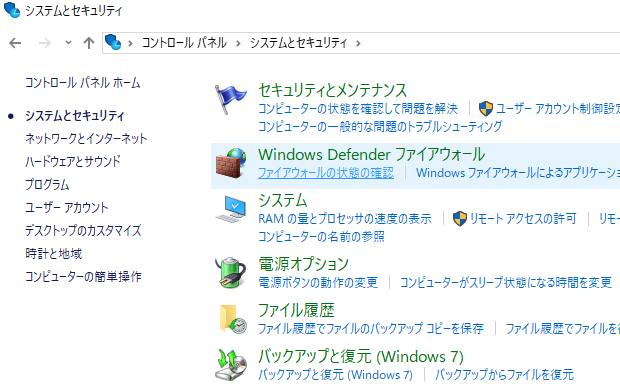 セキュリティの設定
セキュリティの設定 セキュリティホールの欠陥を修正する対処方法とは?
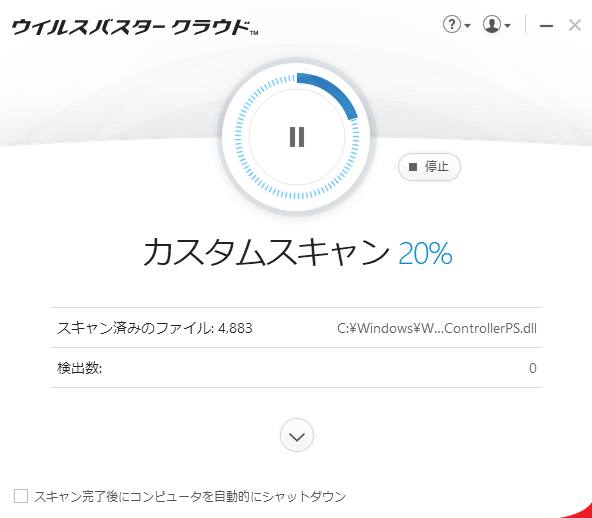 セキュリティの設定
セキュリティの設定 コンピューターが危険にさらされています、の状態から復旧
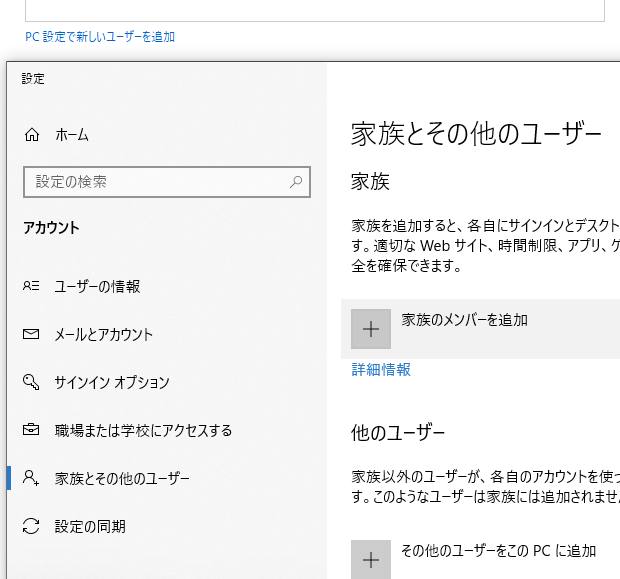 セキュリティの設定
セキュリティの設定 新しい制限ユーザーのアカウントを追加するには?
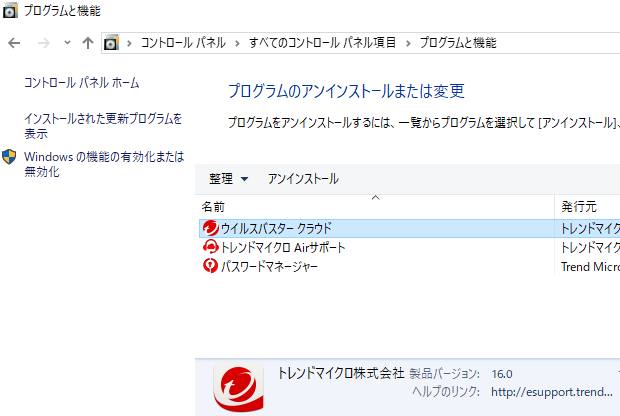 セキュリティの設定
セキュリティの設定 ウイルス対策ソフトウェアが使用できない時の解決方法は?
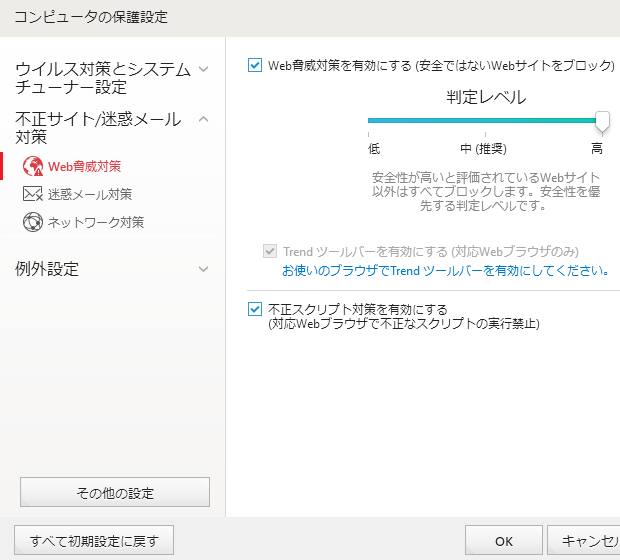 セキュリティの設定
セキュリティの設定 安全なサイトと危険なサイトをPCに判別させるには?
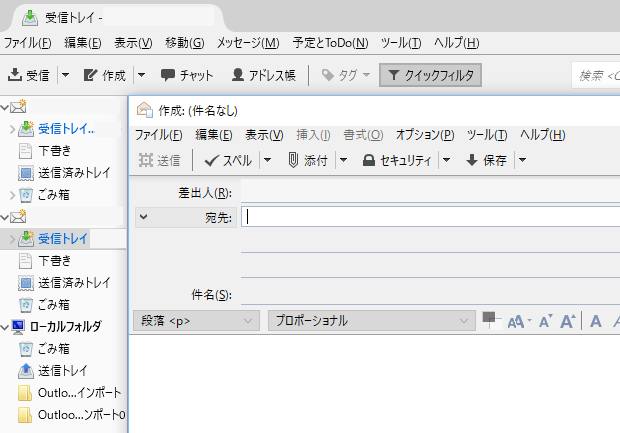 セキュリティの設定
セキュリティの設定 コンピューターと内部のデータを保護する対策方法とは?
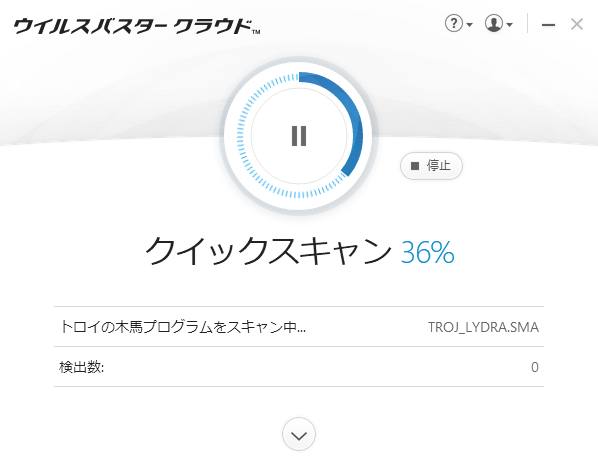 セキュリティの設定
セキュリティの設定 コンピューターウイルスの感染はスキャンしないと気づきにくい?
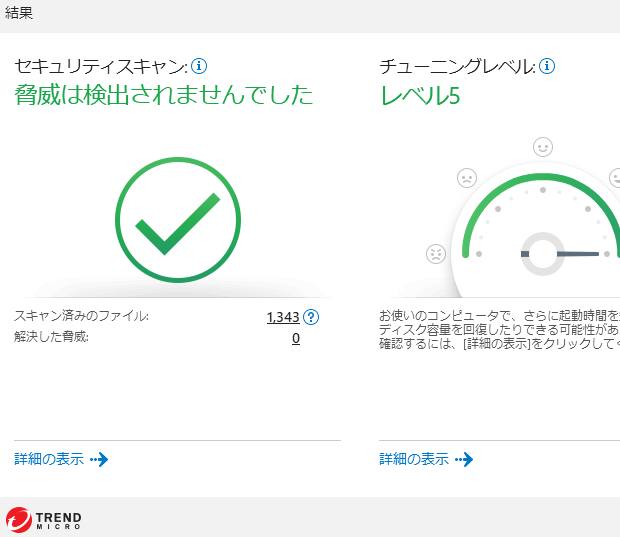 セキュリティの設定
セキュリティの設定 アンチウイルスのソフトでシステムのデータを保護する方法とは?
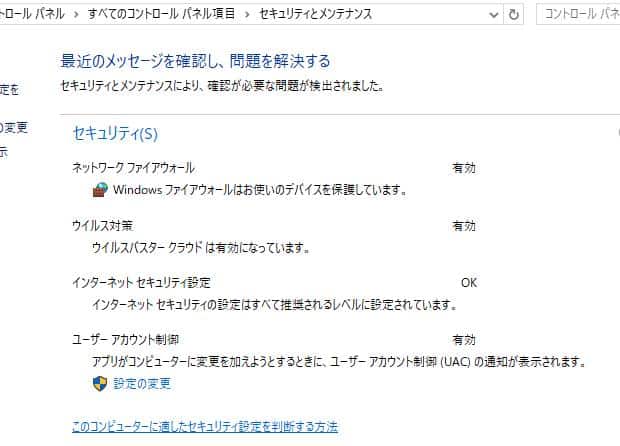 セキュリティの設定
セキュリティの設定 PCの内部を保護するためのセキュリティ対策の方法とは?
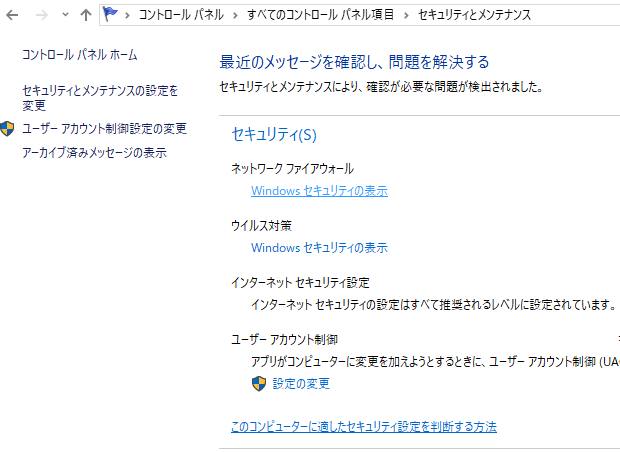 セキュリティの設定
セキュリティの設定 有害なPCウィルスのプログラムを除去してデータを救出
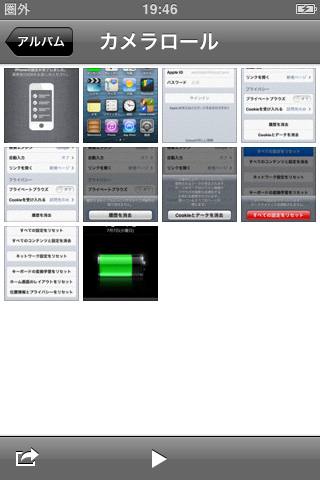 セキュリティの設定
セキュリティの設定 データ情報が開けないアクシデントから修復するには?
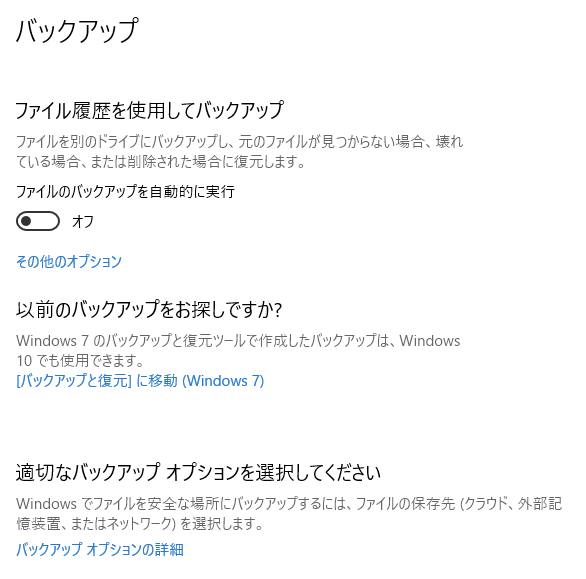 セキュリティの設定
セキュリティの設定 PCのデータの損失を回避するためのバックアップの作業とは?
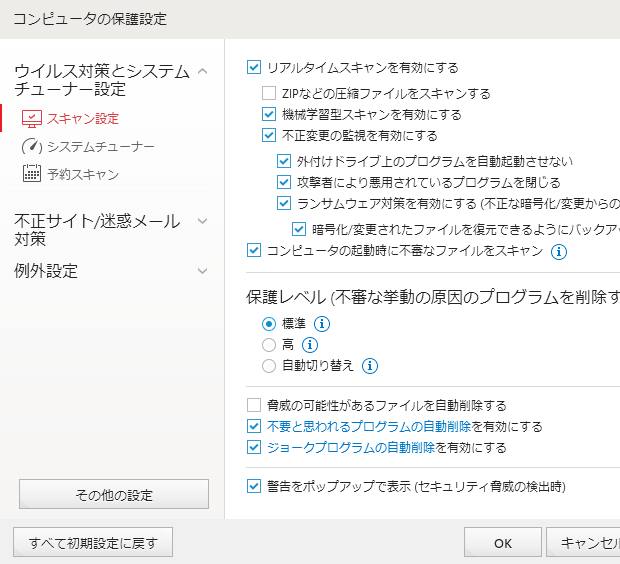 セキュリティの設定
セキュリティの設定 コンピューターウイルスに感染する原因と防御の方法とは?
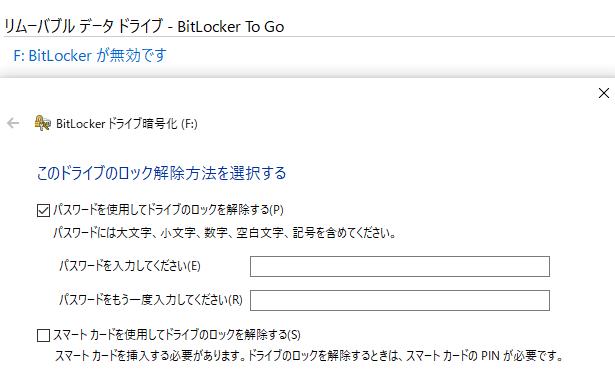 セキュリティの設定
セキュリティの設定 BitLockerで解除できない暗号化のデータを復旧するには?
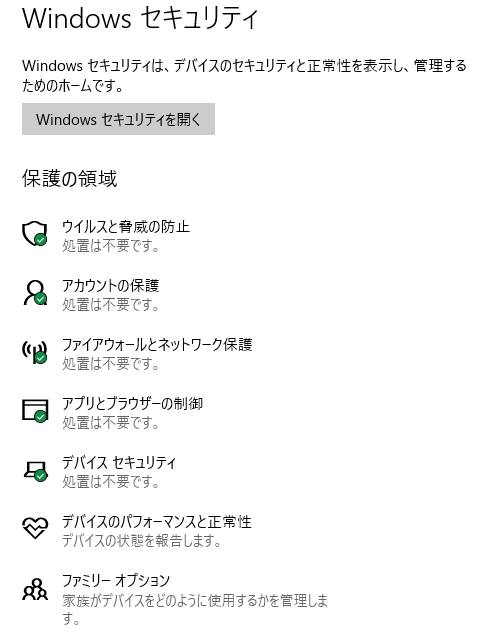 セキュリティの設定
セキュリティの設定 新型のPCウイルスの感染によるデータの破損を防ぐ対策とは?
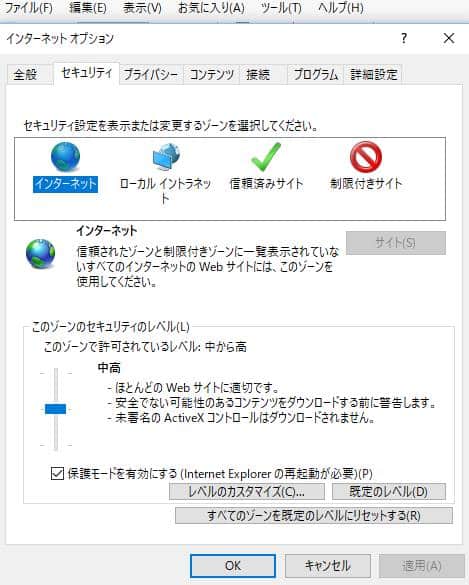 セキュリティの設定
セキュリティの設定