コンピューターの問題の解決といったコンテンツの解説
下記のリストにてそれぞれのエントリーページの見出し文を、新着順に表示しています。
各文章のエントリーのタイトルのリンクから、コンテンツの本文と追記の一文が表示された個別のページを閲覧できます。
また、過去に作成したページも定期的に新しい内容に、サービスの更新を行っています。
また、読み込めない電子機器からの補助記憶装置の取り出しによるレスキューのサポートを行ってもらえる、データ復旧サービスセンターも紹介しています。
「データベースの修復」のページの案内
『データベースの修復』の分野別にカテゴリー分けした見出しの一覧です。主にそれぞれのエントリーページの、導入の部分に当たるコンテンツを掲載しています。
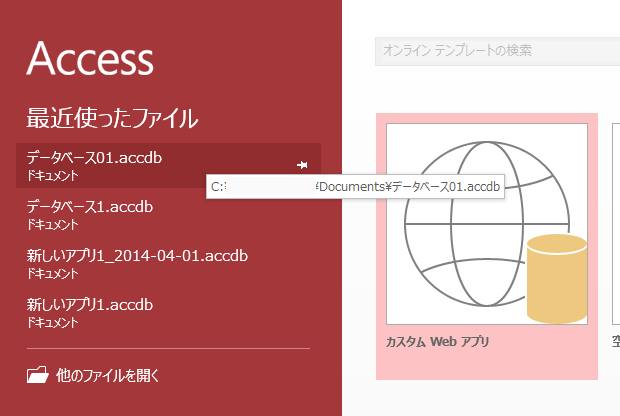
「データベースの修復」に関するページの見出しリスト
当カテゴリーページ「サーバ上などの破損したデータベースを修復する方法の一覧」内での、各記事ページの見出しの一覧リストです。
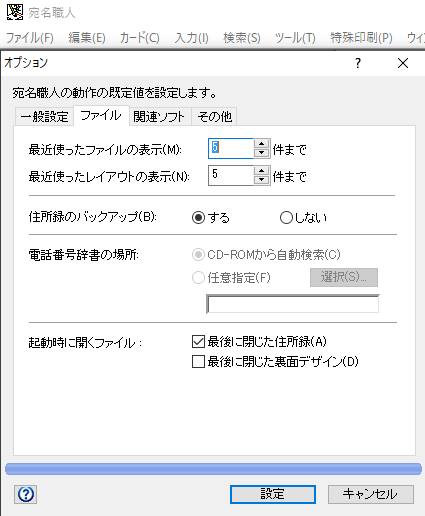 データベースの修復
データベースの修復 宛名職人に登録した住所録やはがきのデータを復元するには?
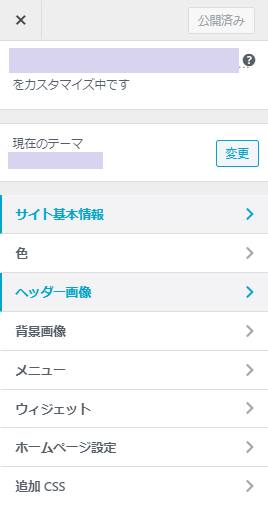 データベースの修復
データベースの修復 サイト移転の作業で誤ってデータを消した時に復旧するには?
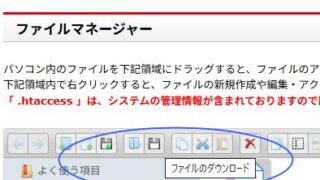 データベースの修復
データベースの修復 レンタルサーバーで契約期間が終了して消えたデータの復旧
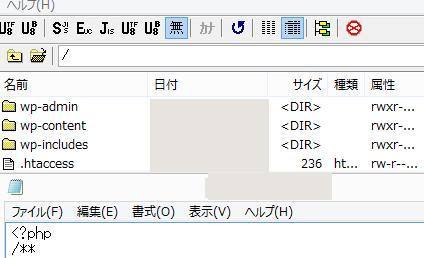 データベースの修復
データベースの修復 FTPで転送したファイルが破損する原因とデータ修復の方法
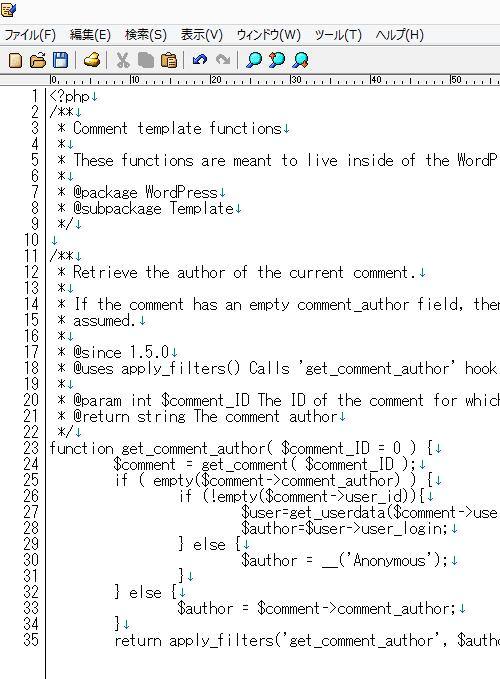 データベースの修復
データベースの修復 PHPファイルのテキストを失った時にデータを修復するには?
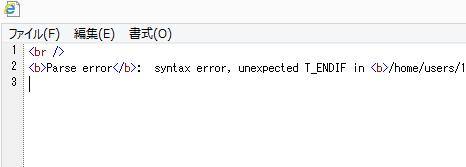 データベースの修復
データベースの修復 ホームページが破損してログインできない時の復旧
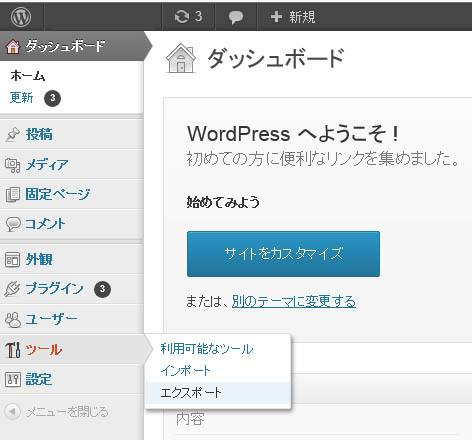 データベースの修復
データベースの修復 WordPressのデータをバックアップして復旧
 データベースの修復
データベースの修復 ATOKのユーザー辞書を修復するには?
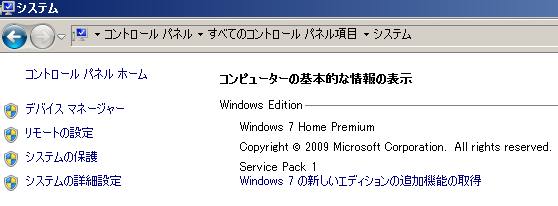 データベースの修復
データベースの修復 IMEの辞書ツールを初期化して修復するには?
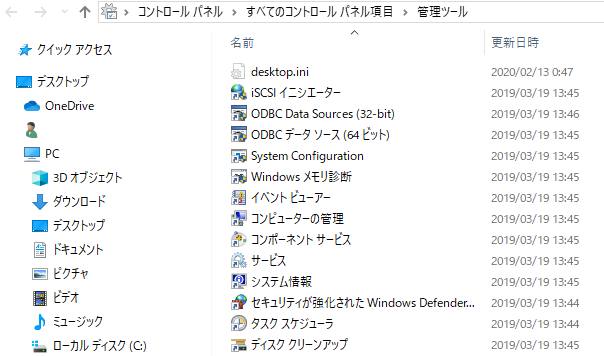 データベースの修復
データベースの修復 VMware Workstationの仮想化マシンのデータを修復
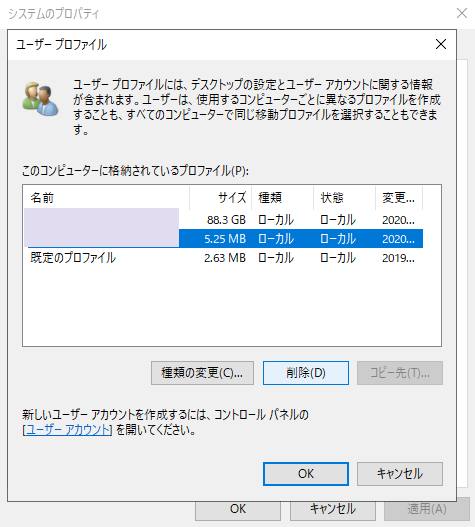 データベースの修復
データベースの修復 「ユーザープロファイルを読み込めませんでした」と出た時は?
 データベースの修復
データベースの修復 FileMaker(ファイルメーカー)を修復コマンドで復旧
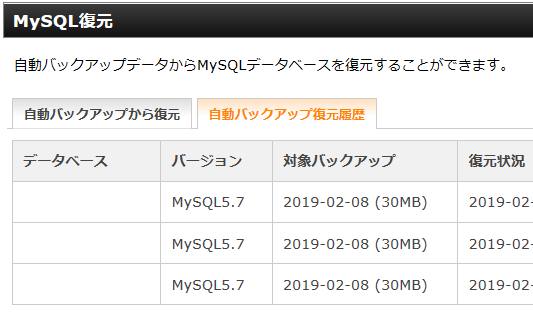 データベースの修復
データベースの修復 SQL Serverのデータベースを復元するには?
 データベースの修復
データベースの修復 電子ファイリングの新規データの入力中のトラブルから修復
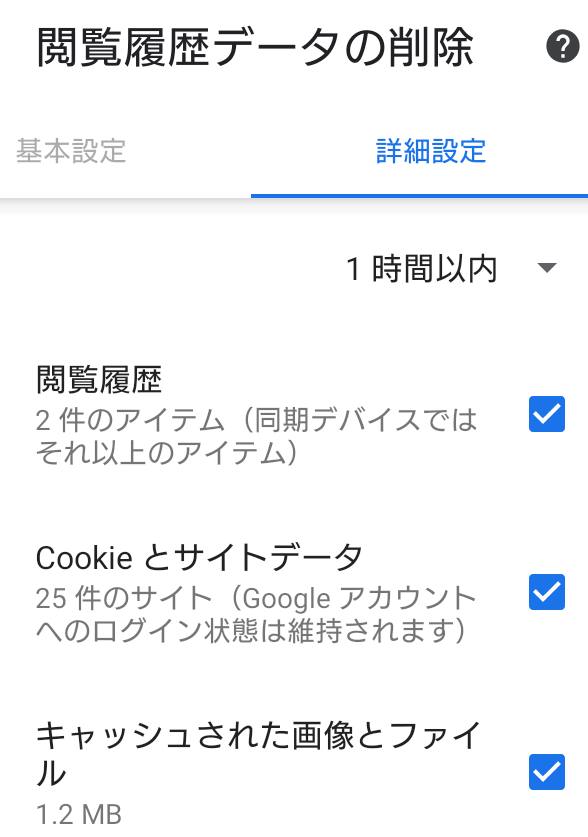 データベースの修復
データベースの修復 ウェブスペース上のデータログが消えた時の直し方は?
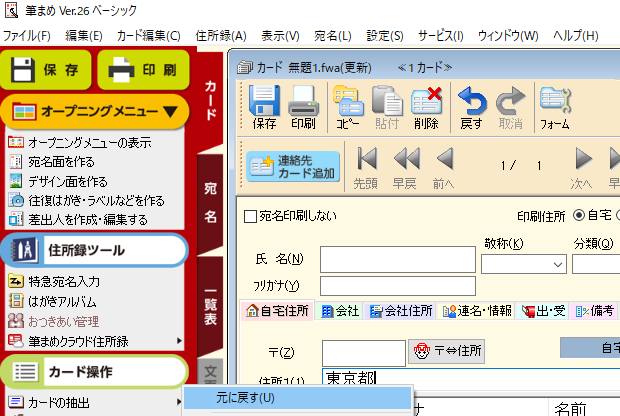 データベースの修復
データベースの修復 筆まめのはがきのデザインや住所録のデータを復旧するには?
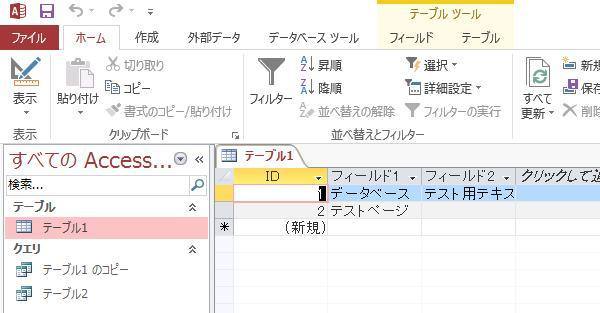 データベースの修復
データベースの修復 Accessで削除したデータファイルを復元するには?
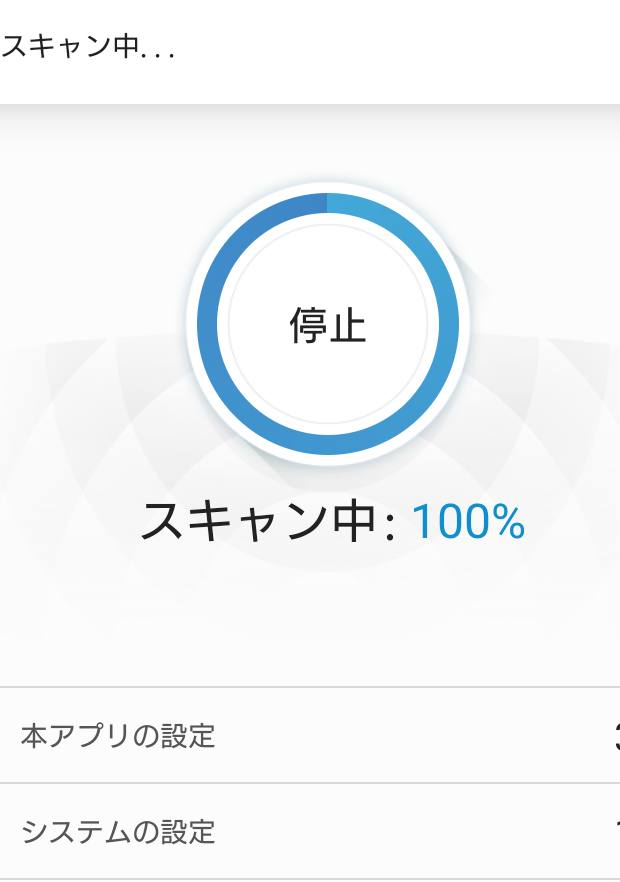 データベースの修復
データベースの修復 コンピューターウイルスに破壊されたデータを直すには?
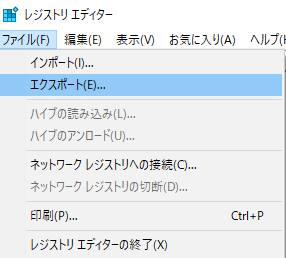 データベースの修復
データベースの修復 レジストリエディタからデータをエクスポートする手順とは?
 データベースの修復
データベースの修復 電子辞書や電子手帳のデータが見れない時に復旧するには?
 データベースの修復
データベースの修復 新しいフォルダーで管理しているデータを失った時の復元
 データベースの修復
データベースの修復 イントラネットで取り扱うデータを失った時に復旧するには?
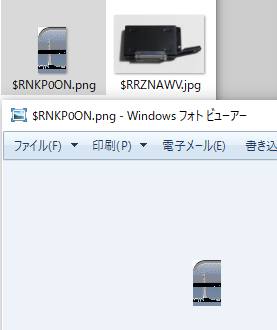 データベースの修復
データベースの修復 「ファイルを開くことができません」のエラーを修復するには?
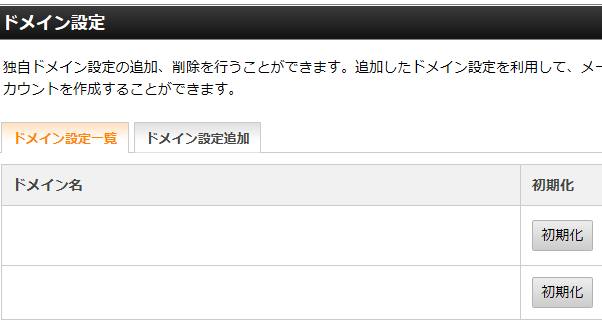 データベースの修復
データベースの修復 ドメインの契約期限が切れた後でウェブサイトは復元できる?
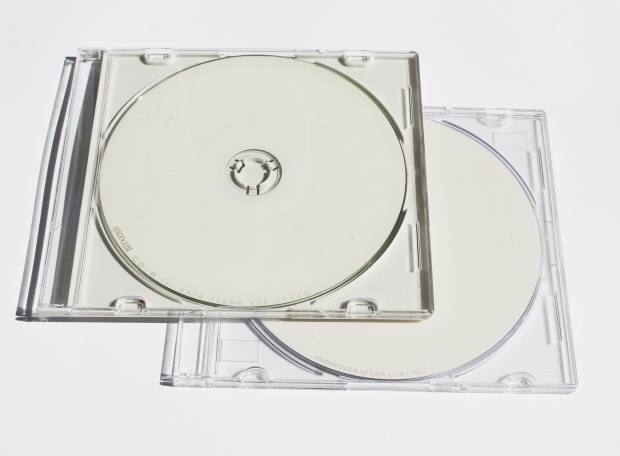 データベースの修復
データベースの修復 CADのデータを失った後で復元するには?
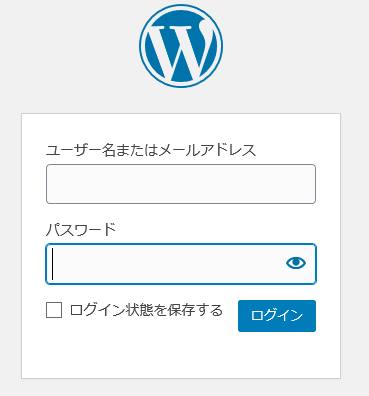 データベースの修復
データベースの修復 ログインIDのパスワードやデータログをなくしてしまったら?
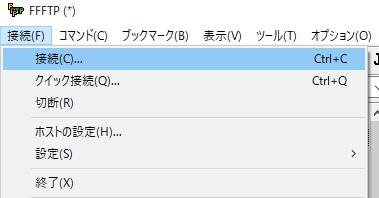 データベースの修復
データベースの修復 サイトのドメインを移転する時に変更・修正をするには?
 データベースの修復
データベースの修復 ウェブサイトで構築したページやシステムのデータを復旧
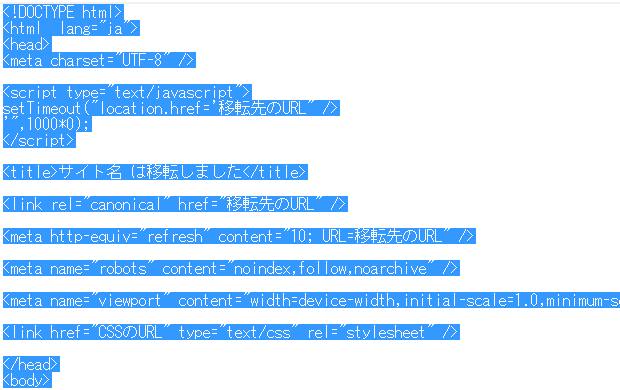 データベースの修復
データベースの修復 ウェブサイトのURLの移転の際にHTMLのデータを復旧
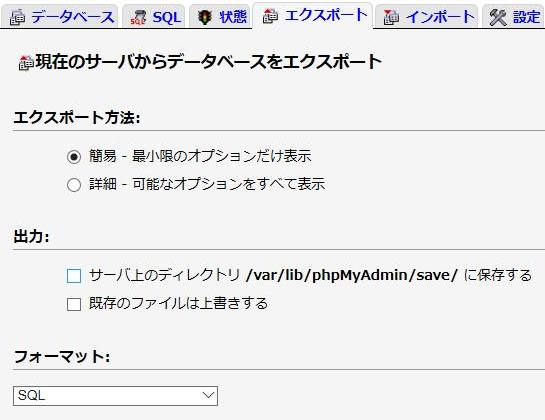 データベースの修復
データベースの修復 アクセスやエクセルのソフトで管理したデータベースを修復
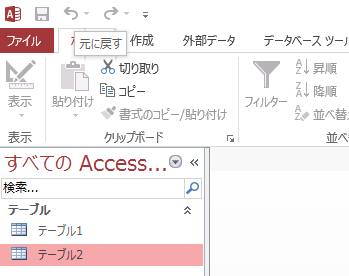 データベースの修復
データベースの修復 データベースが破損して消失した時に復旧するには?
 データベースの修復
データベースの修復 作成したホームページが開けない時にデータを修復するには?
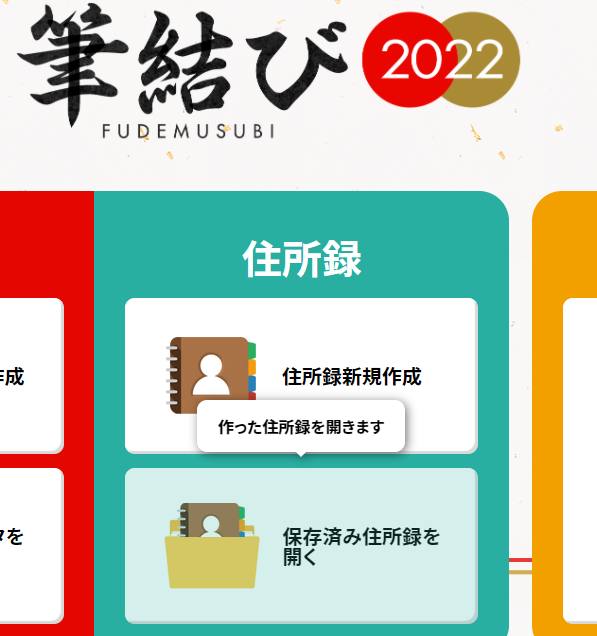 データベースの修復
データベースの修復 筆結びの住所録やはがきのデザインのデータを復元するには?
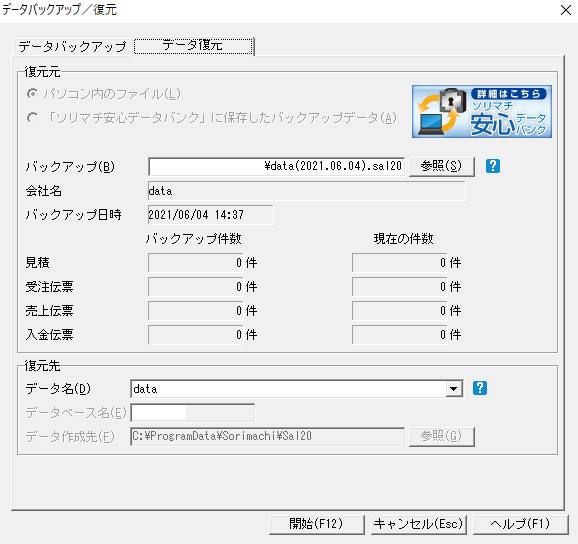 データベースの修復
データベースの修復 
