コンピューターの問題の解決といったコンテンツの解説
下記のリストにてそれぞれのエントリーページの見出し文を、新着順に表示しています。
各文章のエントリーのタイトルのリンクから、コンテンツの本文と追記の一文が表示された個別のページを閲覧できます。
また、過去に作成したページも定期的に新しい内容に、サービスの更新を行っています。
また、読み込めない電子機器からの補助記憶装置の取り出しによるレスキューのサポートを行ってもらえる、データ復旧サービスセンターも紹介しています。
「デバイスが認識しない」のページの案内
『デバイスが認識しない』の分野別にカテゴリー分けした見出しの一覧です。主にそれぞれのエントリーページの、導入の部分に当たるコンテンツを掲載しています。

「デバイスが認識しない」に関するページの見出しリスト
当カテゴリーページ「デバイスが認識しない時に読み込みを修復する手順の一覧」内での、各記事ページの見出しの一覧リストです。
 デバイスが認識しない
デバイスが認識しない HDDを取り外して付け直した後で認識しない時に復旧するには?
 デバイスが認識しない
デバイスが認識しない デスクトップパソコンの差込口で機器が読み込めない時の修復
 デバイスが認識しない
デバイスが認識しない 東芝製のハードディスクの故障をチェックして修復するには?
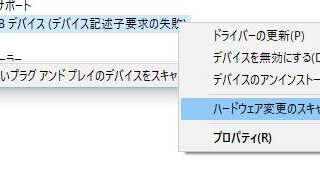 デバイスが認識しない
デバイスが認識しない ハードウェア変更のスキャンで機器を再認識して復旧するには?
 デバイスが認識しない
デバイスが認識しない デジタルカメラのデバイスが認識しない時に復旧するには?
 デバイスが認識しない
デバイスが認識しない IDEのHDDが認識しない場合にSATA変換アダプターで復旧
 デバイスが認識しない
デバイスが認識しない パソコンに内蔵されたハードディスクが認識しない時の復旧
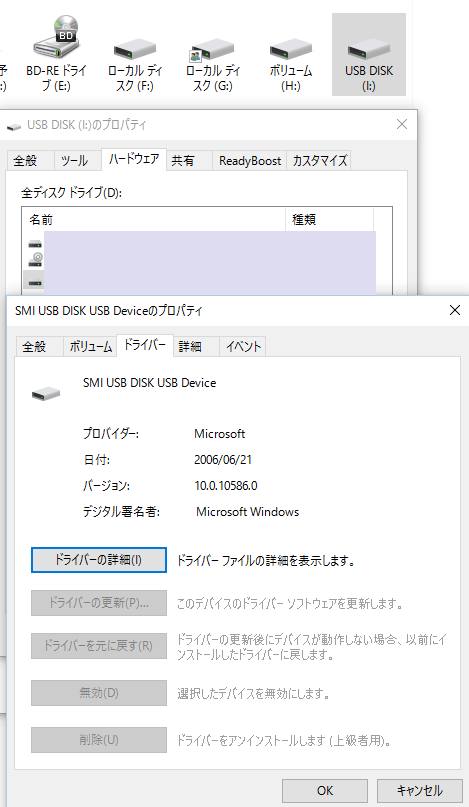 デバイスが認識しない
デバイスが認識しない WindowsでUSB機器が使用できない時のデータ復旧
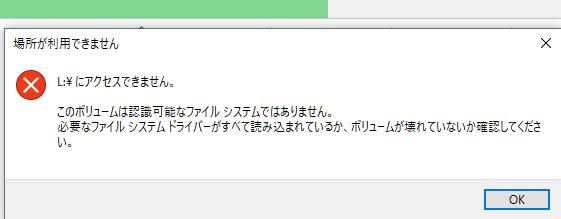 デバイスが認識しない
デバイスが認識しない 「場所が利用できません」と出てデータが開けない時の復旧
 デバイスが認識しない
デバイスが認識しない ディスクの管理画面で表示されないボリュームを復旧
 デバイスが認識しない
デバイスが認識しない IDE方式のHDDが認識しない原因とデータを復旧する方法
 デバイスが認識しない
デバイスが認識しない データが保存されたハードディスクに接続できない時の復旧
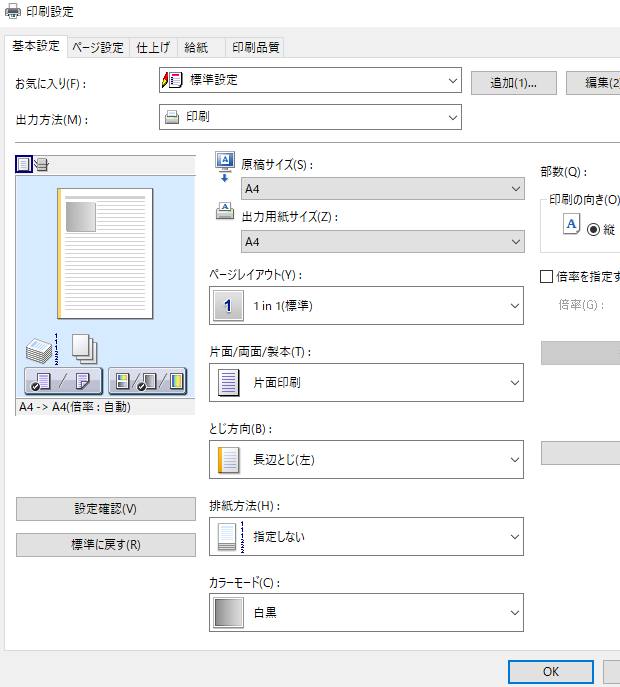 デバイスが認識しない
デバイスが認識しない 外出先でデータを印刷できない時の対処方法は?
 デバイスが認識しない
デバイスが認識しない 認識できないHDDからのデータ吸出しを実践するには?
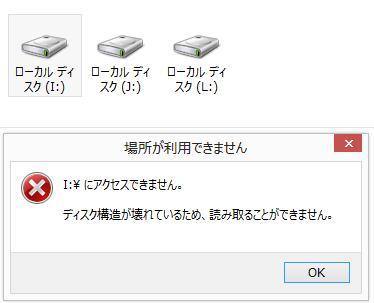 デバイスが認識しない
デバイスが認識しない HDDがRAWと表示された時に復旧させるには?
 デバイスが認識しない
デバイスが認識しない エクスプローラーで外付けHDDが読み込めない時の修復方法
 デバイスが認識しない
デバイスが認識しない 「ディスク構造が壊れているため…」と表示される時は?
 デバイスが認識しない
デバイスが認識しない 増設したハードディスクが認識されない時に復旧するには?
 デバイスが認識しない
デバイスが認識しない macOSのパソコンでディスクのアクセス権を修復するには?
 デバイスが認識しない
デバイスが認識しない USBハブからの接続でパソコンに認識しないエラーの修復
 デバイスが認識しない
デバイスが認識しない カードリーダーからデータを読み込まない時に復旧するには?
 デバイスが認識しない
デバイスが認識しない 「このコンピュータへのアクセスを要求しています」と出たら?
 デバイスが認識しない
デバイスが認識しない カードリーダーライターが認識しない時に修復するには?
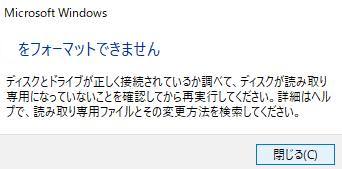 デバイスが認識しない
デバイスが認識しない Eドライブが認識しないエラーを直すには?
 デバイスが認識しない
デバイスが認識しない HDDのイメージディスクからPCのデータを拾い出すには?
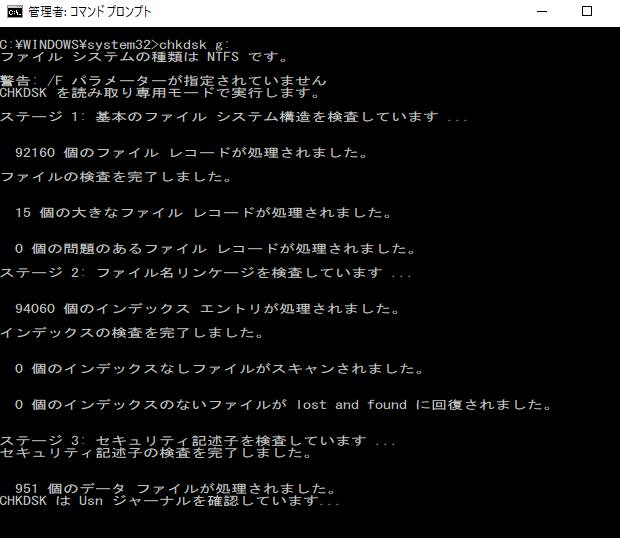 デバイスが認識しない
デバイスが認識しない ディスクデフラグが失敗してデバイスが認識しない時は?
 デバイスが認識しない
デバイスが認識しない リードエラーなどで読み込めない保存データを復元するには?
 デバイスが認識しない
デバイスが認識しない 外付けHDDに異音が鳴り認識しない時にデータを復旧
 デバイスが認識しない
デバイスが認識しない USB変換ユニットでPCのハードディスクを読み込むには?
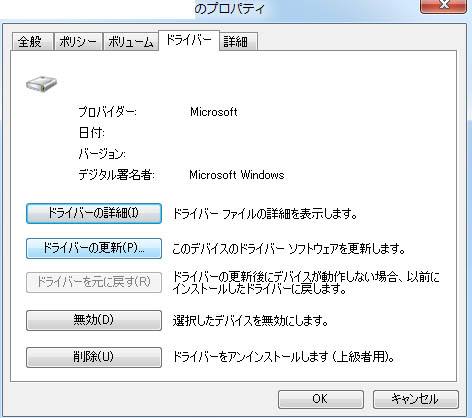 デバイスが認識しない
デバイスが認識しない デバイスドライバの動作エラーを修復するには?
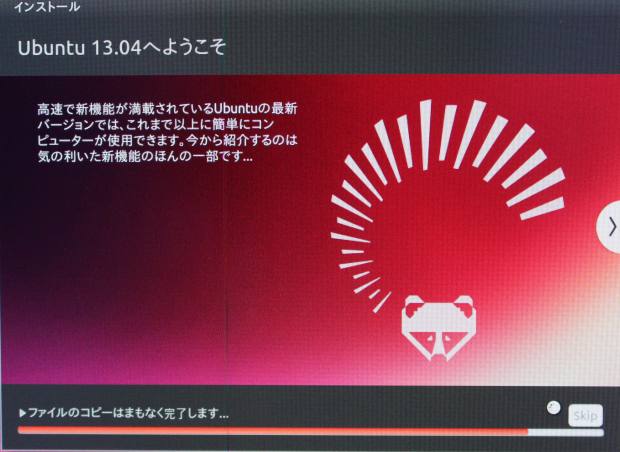 デバイスが認識しない
デバイスが認識しない パソコンの動作が一時停止する不具合を解消するには?
 デバイスが認識しない
デバイスが認識しない デバイスドライバの機器をインストールし直して修復するには?
 デバイスが認識しない
デバイスが認識しない I/Oデバイスエラーが出て認識されない時に修復するには?
 デバイスが認識しない
デバイスが認識しない 周辺機器のインストールができない時に読み込むには?
 デバイスが認識しない
デバイスが認識しない オーディオプレーヤーに曲データが取り込みできない時は?
 デバイスが認識しない
デバイスが認識しない デバイスドライバを追加してシステムが破損した時の復元
 デバイスが認識しない
デバイスが認識しない コントロールパネルからデバイスエラーを検索するには?
 デバイスが認識しない
デバイスが認識しない 差込口が折れたデータ記憶装置からファイルは復旧できる?
 デバイスが認識しない
デバイスが認識しない ハードウェアのデバイスドライバが読み込めない時の解決手段
 デバイスが認識しない
デバイスが認識しない ニンテンドースイッチ・DSの故障を修理するには?
 デバイスが認識しない
デバイスが認識しない PS Vita・PSPの故障を修理するには?
 デバイスが認識しない
デバイスが認識しない 
