コンピューターの問題の解決といったコンテンツの解説
下記のリストにてそれぞれのエントリーページの見出し文を、新着順に表示しています。
各文章のエントリーのタイトルのリンクから、コンテンツの本文と追記の一文が表示された個別のページを閲覧できます。
また、過去に作成したページも定期的に新しい内容に、サービスの更新を行っています。
また、読み込めない電子機器からの補助記憶装置の取り出しによるレスキューのサポートを行ってもらえる、データ復旧サービスセンターも紹介しています。
「ウェブ上のディレクトリ」のページの案内
『ウェブ上のディレクトリ』の分野別にカテゴリー分けした見出しの一覧です。主にそれぞれのエントリーページの、導入の部分に当たるコンテンツを掲載しています。
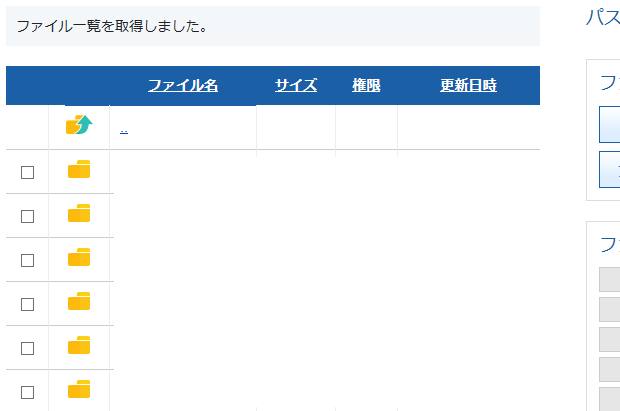
「ウェブ上のディレクトリ」に関するページの見出しリスト
当カテゴリーページ「ウェブサイト上のディレクトリのデータを復旧する方法の一覧」内での、各記事ページの見出しの一覧リストです。
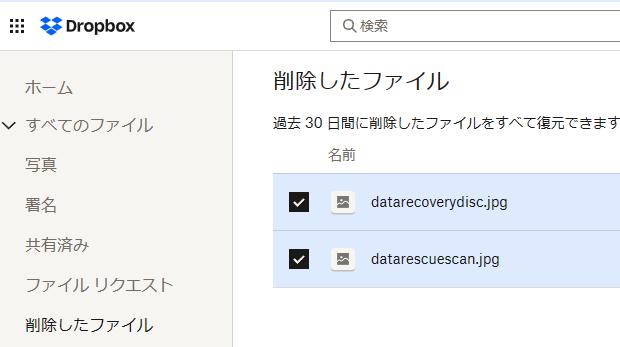 ウェブ上のディレクトリ
ウェブ上のディレクトリ Dropbox(ドロップボックス)から消えたデータは復元できる?
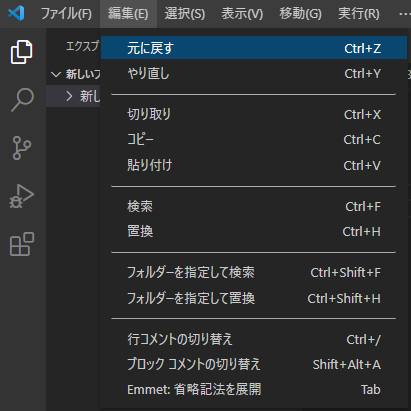 ウェブ上のディレクトリ
ウェブ上のディレクトリ Visual Studio Codeのソースのデータを復元するには?
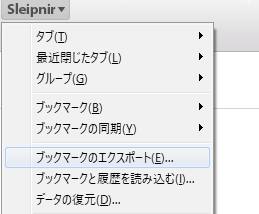 ウェブ上のディレクトリ
ウェブ上のディレクトリ Sleipnirのブックマークや履歴のデータを復元するには?
 ウェブ上のディレクトリ
ウェブ上のディレクトリ タグの表記を書き間違えてページが破損した時にデータを修復
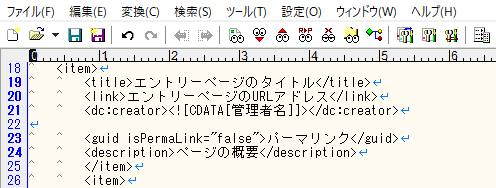 ウェブ上のディレクトリ
ウェブ上のディレクトリ RSSフィードを損失した時にデータをリカバリーするには?
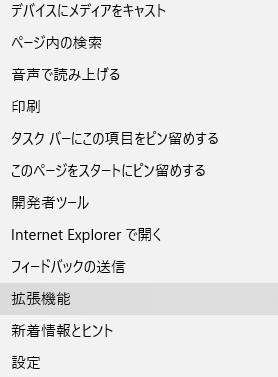 ウェブ上のディレクトリ
ウェブ上のディレクトリ Microsoft Edgeの画面がフリーズする問題を解消するには?
 ウェブ上のディレクトリ
ウェブ上のディレクトリ Lunascapeのお気に入りのデータを復元するには?
 ウェブ上のディレクトリ
ウェブ上のディレクトリ ウェブページのデザインを変更した後でデータを元に戻すには?
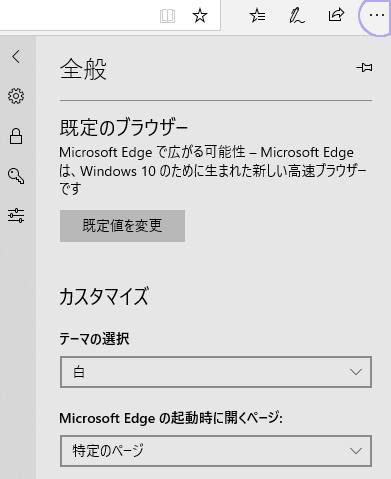 ウェブ上のディレクトリ
ウェブ上のディレクトリ Microsoft Edgeで開かないデータの読み込みを回復
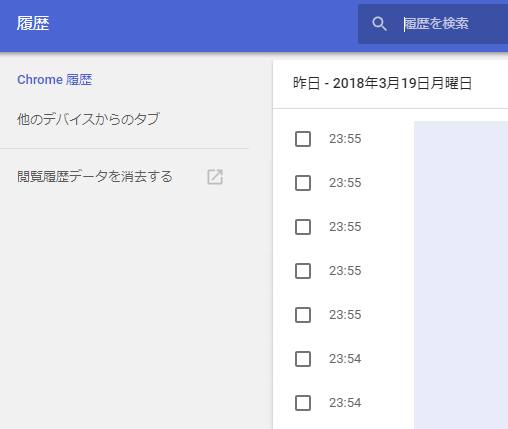 ウェブ上のディレクトリ
ウェブ上のディレクトリ Google Chromeで以前にアクセスしたデータを復旧
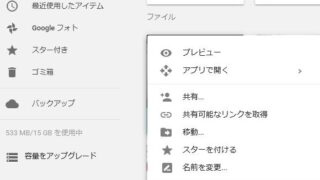 ウェブ上のディレクトリ
ウェブ上のディレクトリ クラウドサービスに保存したデータを後から引き出しするには?
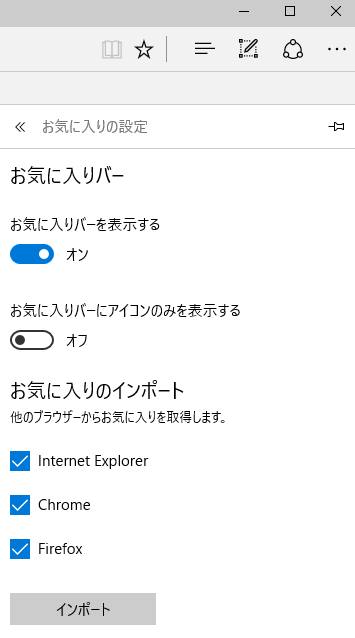 ウェブ上のディレクトリ
ウェブ上のディレクトリ Microsoft Edgeのお気に入りのデータを復元するには?
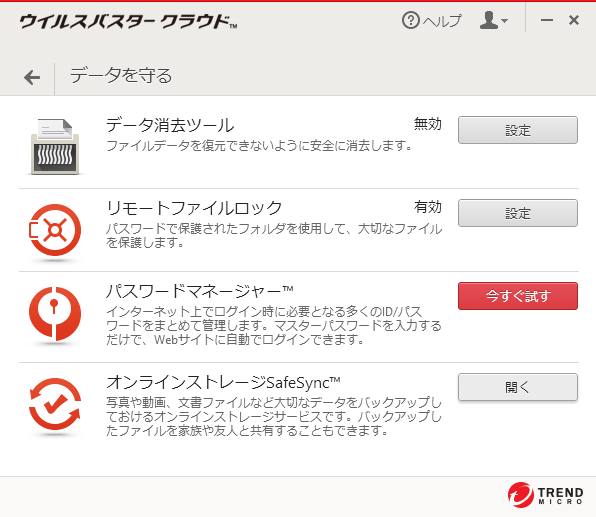 ウェブ上のディレクトリ
ウェブ上のディレクトリ オンラインストレージのバックアップからデータを復旧
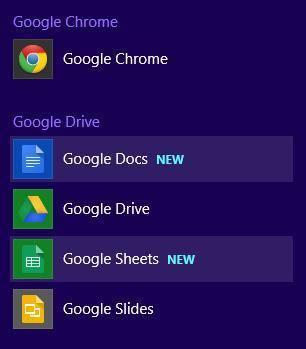 ウェブ上のディレクトリ
ウェブ上のディレクトリ Googleドライブでデータを自動バックアップして復旧
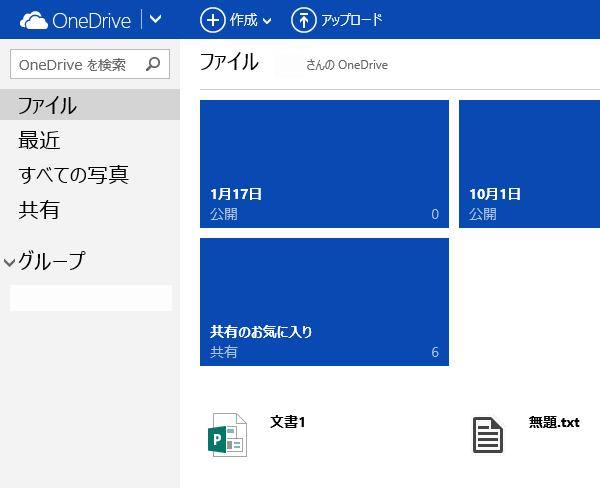 ウェブ上のディレクトリ
ウェブ上のディレクトリ OneDriveで誤って削除したデータを復元するには?
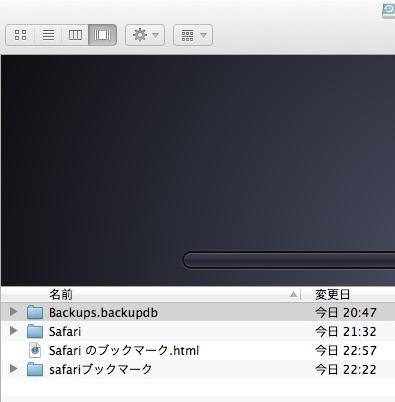 ウェブ上のディレクトリ
ウェブ上のディレクトリ Safariのブックマークと履歴データをバックアップして復元
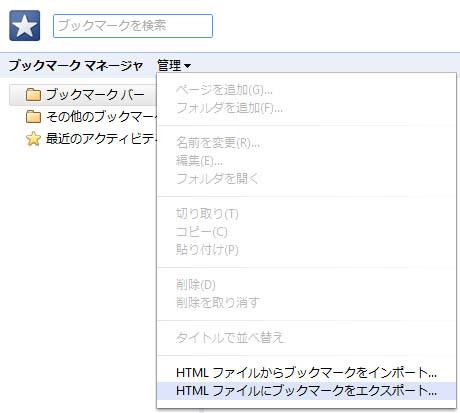 ウェブ上のディレクトリ
ウェブ上のディレクトリ Google Chromeのお気に入りのバックアップとデータの復元
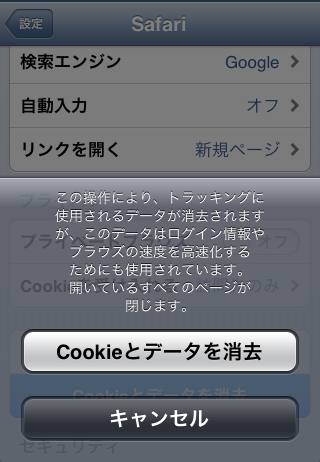 ウェブ上のディレクトリ
ウェブ上のディレクトリ ブラウザのお気に入り、フィード、Cookieのデータを復元
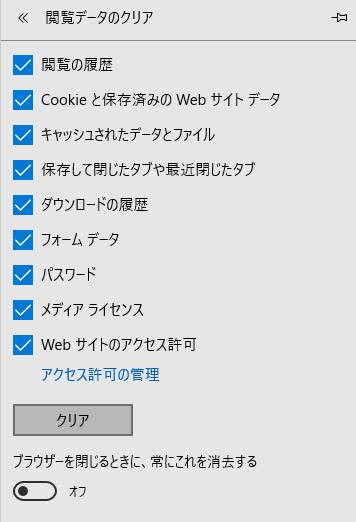 ウェブ上のディレクトリ
ウェブ上のディレクトリ ウェブブラウザのお気に入りのデータを別のパソコンに移行
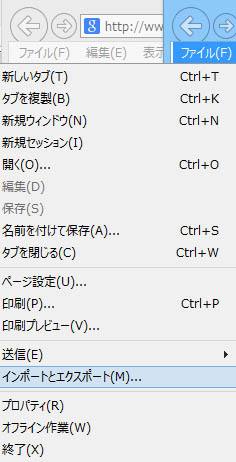 ウェブ上のディレクトリ
ウェブ上のディレクトリ ウェブブラウザのCookie(クッキー)のデータを修復
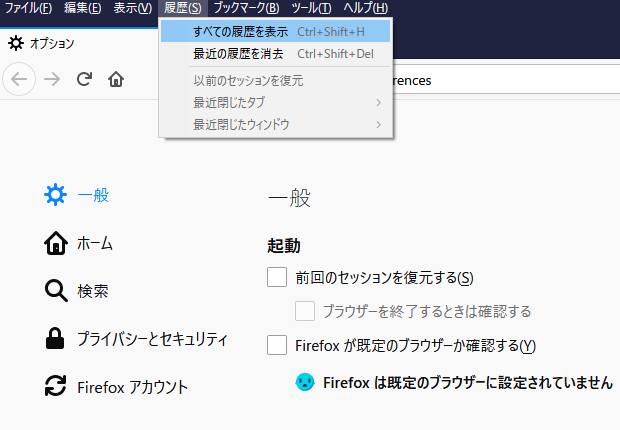 ウェブ上のディレクトリ
ウェブ上のディレクトリ Firefoxで不明なアドオンからのPCウィルスを防ぐには?
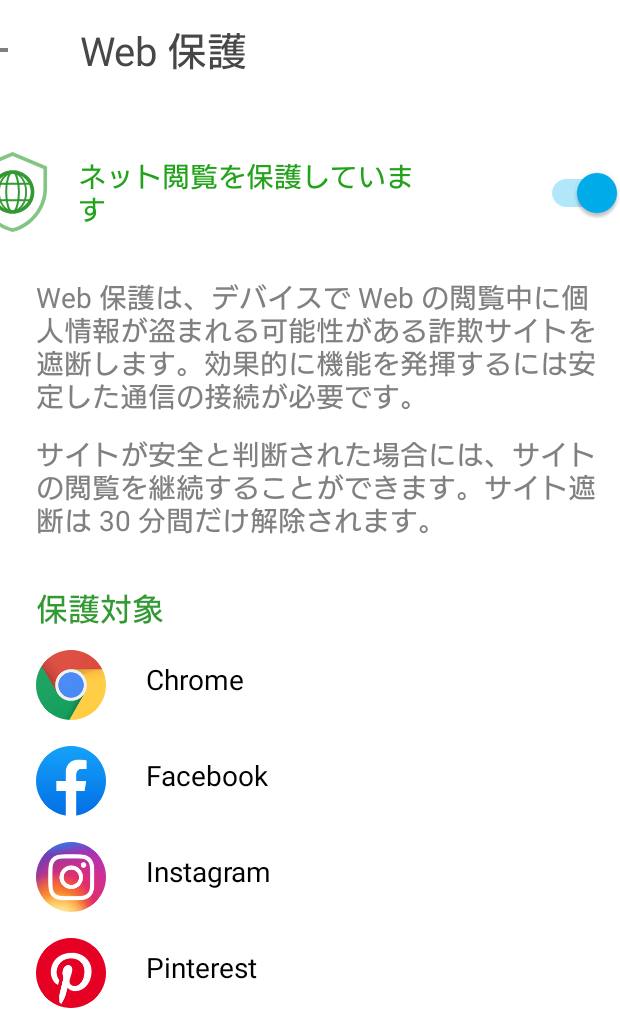 ウェブ上のディレクトリ
ウェブ上のディレクトリ インターネットのブラウザの閲覧履歴のデータは復元できる?
 ウェブ上のディレクトリ
ウェブ上のディレクトリ Firefoxのブックマークのデータを復元するには?
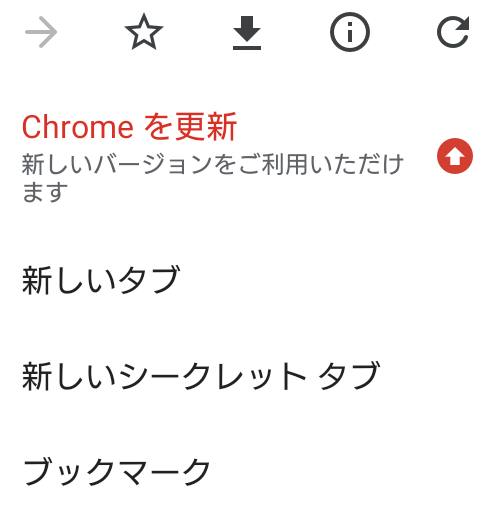 ウェブ上のディレクトリ
ウェブ上のディレクトリ ウェブブラウザのお気に入りのデータをバックアップして復旧
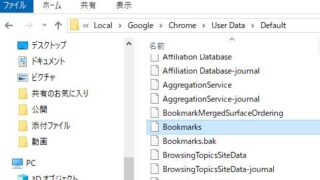 ウェブ上のディレクトリ
ウェブ上のディレクトリ ウェブブラウザのお気に入り(ブックマーク)のデータを復旧
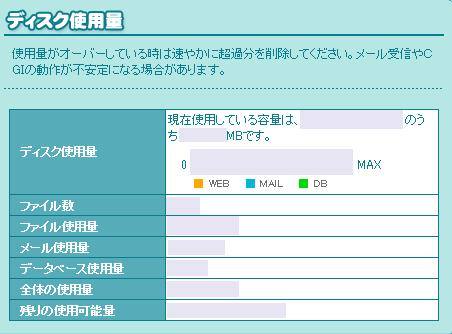 ウェブ上のディレクトリ
ウェブ上のディレクトリ ウェブサービスが使用できない問題が出た時に修復するには?
 ウェブ上のディレクトリ
ウェブ上のディレクトリ ブラウザやOSを更新した後で一部のページが見れない時は?
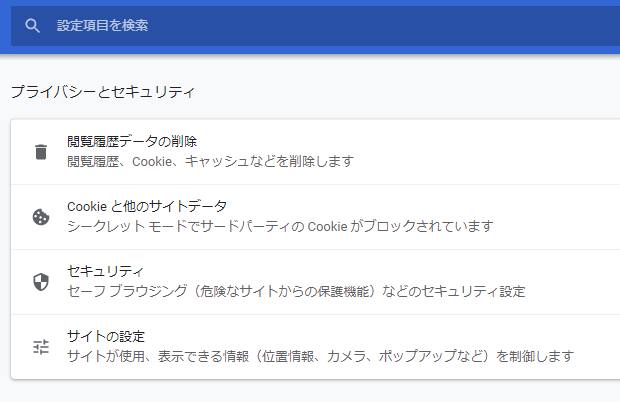 ウェブ上のディレクトリ
ウェブ上のディレクトリ ページのウィンドウが勝手に複数表示される時に修復するには?
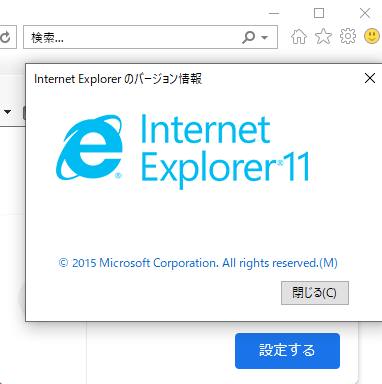 ウェブ上のディレクトリ
ウェブ上のディレクトリ インターネットサイトを開けません。のエラーからの修復
 ウェブ上のディレクトリ
ウェブ上のディレクトリ インターネットでデータを失った時にパソコンで復旧はできる?
 ウェブ上のディレクトリ
ウェブ上のディレクトリ ランタイムエラーの発生とパソコンの故障の違いとは?
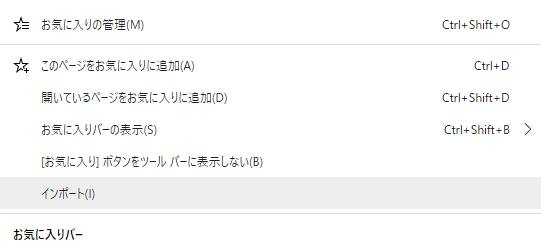 ウェブ上のディレクトリ
ウェブ上のディレクトリ ツールバーに設定していたデータを復旧するには?
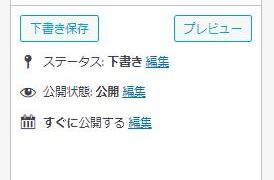 ウェブ上のディレクトリ
ウェブ上のディレクトリ ネット接続が切れた時に投稿して下書きデータが消えた時は?
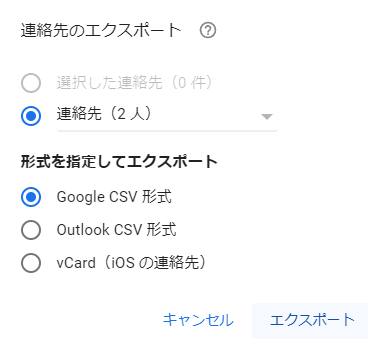 ウェブ上のディレクトリ
ウェブ上のディレクトリ Google連絡先(コンタクト)のデータを復元するには?
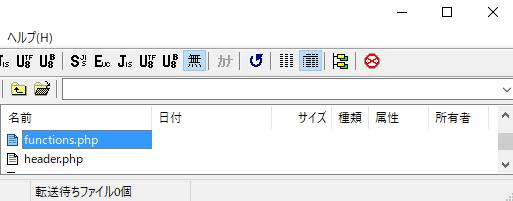 ウェブ上のディレクトリ
ウェブ上のディレクトリ 作成したウェブページがネットで表示できない時の復旧
 ウェブ上のディレクトリ
ウェブ上のディレクトリ WEBのページやプログラムが壊れて表示されない時の復旧
 ウェブ上のディレクトリ
ウェブ上のディレクトリ ネットやプログラムのランタイムエラーを修復するには?
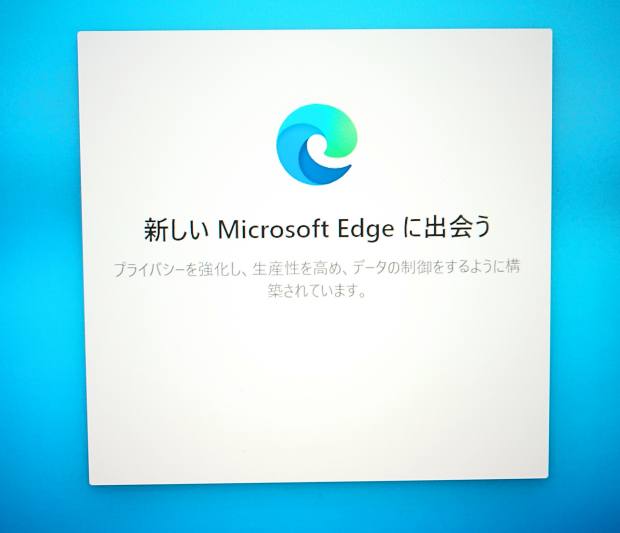 ウェブ上のディレクトリ
ウェブ上のディレクトリ Microsoft EdgeやIEのエラーを修復するには?
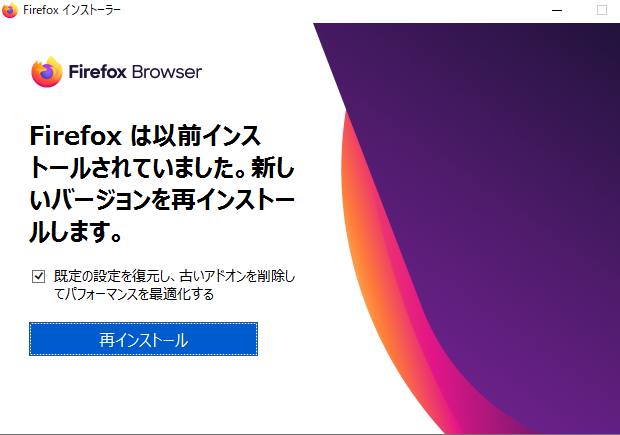 ウェブ上のディレクトリ
ウェブ上のディレクトリ Firefox(ファイアフォックス)のエラーを修復するには?
 ウェブ上のディレクトリ
ウェブ上のディレクトリ インターネットの接続中にブラウザが強制終了する時の直し方
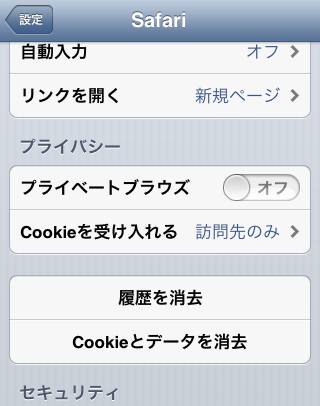 ウェブ上のディレクトリ
ウェブ上のディレクトリ ウェブブラウザがフリーズする時の直し方は?
 ウェブ上のディレクトリ
ウェブ上のディレクトリ ウェブブラウザの起動が遅い時に速くするには?
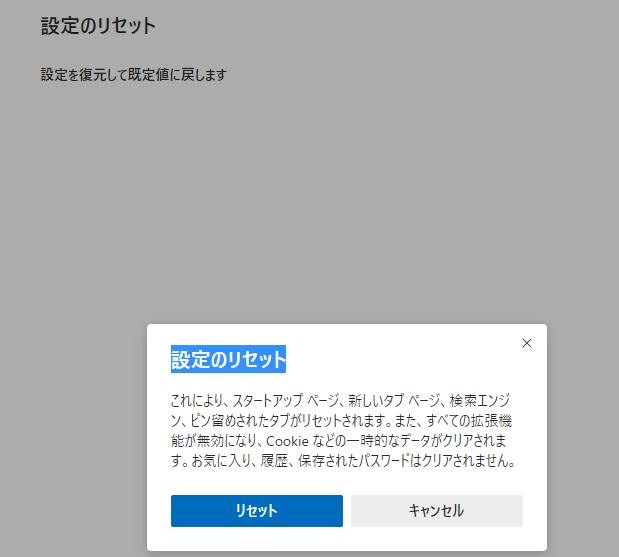 ウェブ上のディレクトリ
ウェブ上のディレクトリ Windowsでウェブブラウザのデータを前の状態に修復
 ウェブ上のディレクトリ
ウェブ上のディレクトリ 「インターネット アクセスなし」でつながらない時の接続
 ウェブ上のディレクトリ
ウェブ上のディレクトリ