コンピューターの問題の解決といったコンテンツの解説
下記のリストにてそれぞれのエントリーページの見出し文を、新着順に表示しています。
各文章のエントリーのタイトルのリンクから、コンテンツの本文と追記の一文が表示された個別のページを閲覧できます。
また、過去に作成したページも定期的に新しい内容に、サービスの更新を行っています。
また、読み込めない電子機器からの補助記憶装置の取り出しによるレスキューのサポートを行ってもらえる、データ復旧サービスセンターも紹介しています。
「インターネットのトラブル解決」のページの案内
『インターネットのトラブル解決』の分野別にカテゴリー分けした見出しの一覧です。主にそれぞれのエントリーページの、導入の部分に当たるコンテンツを掲載しています。
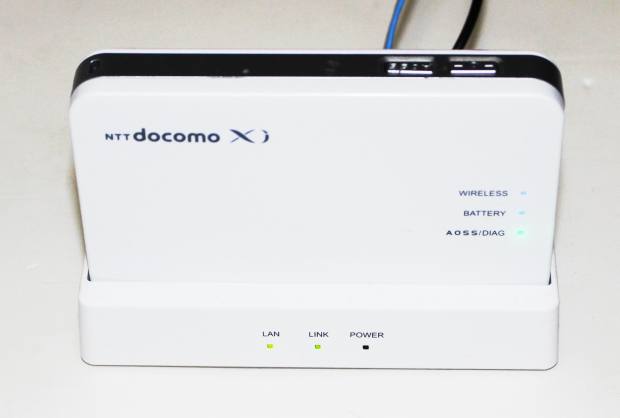
「インターネットのトラブル解決」に関するページの見出しリスト
当カテゴリーページ「インターネット上で発生するトラブルを解決する手法の一覧」内での、各記事ページの見出しの一覧リストです。
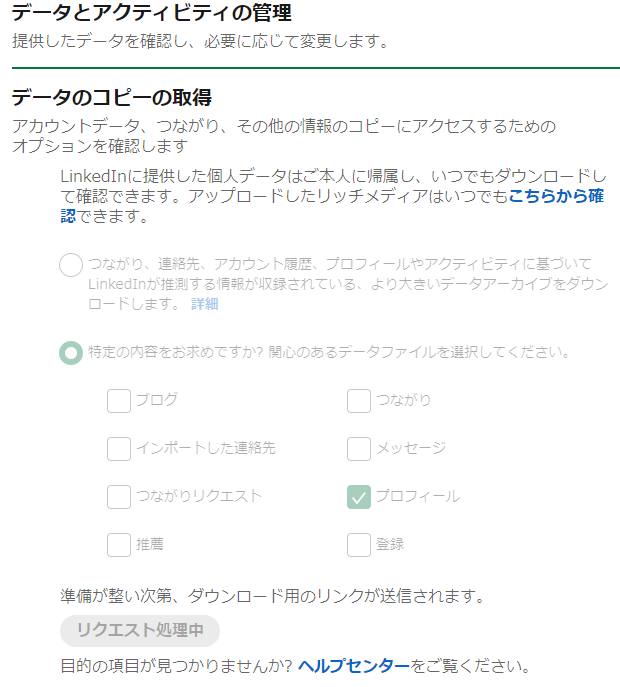 インターネットのトラブル解決
インターネットのトラブル解決 LinkedInのデータをバックアップして復旧するには?
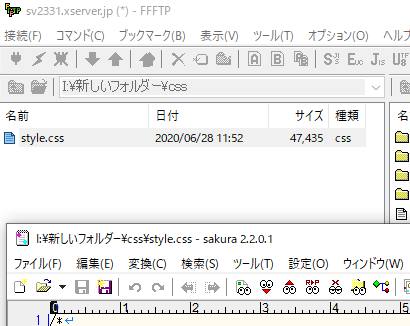 インターネットのトラブル解決
インターネットのトラブル解決 ウェブブラウザの画面で正常に表示できないページを修復
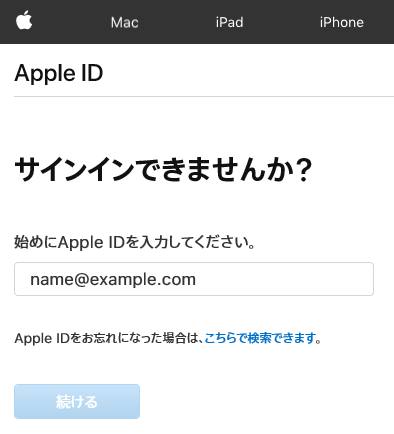 インターネットのトラブル解決
インターネットのトラブル解決 ウェブ上に保管したデータにアクセスできない時の復旧
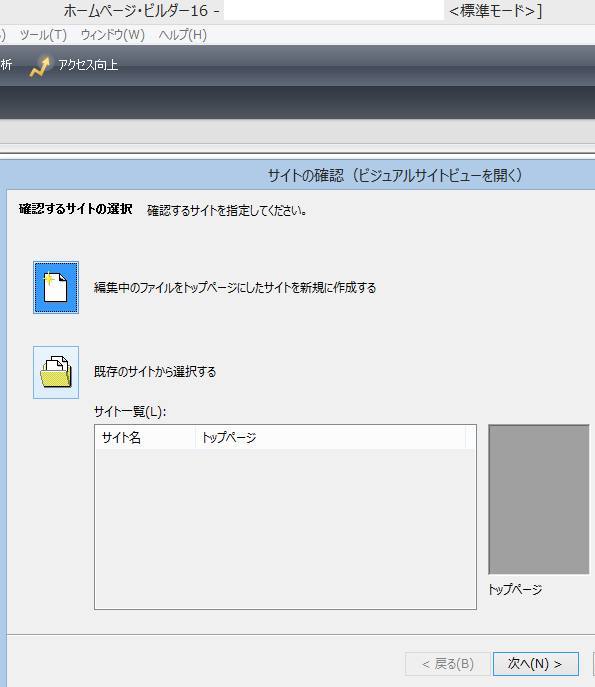 インターネットのトラブル解決
インターネットのトラブル解決 ネットワーク上にデータを保存する手順と注意点とは?
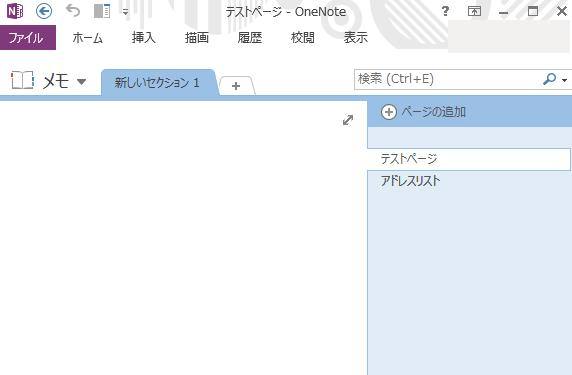 インターネットのトラブル解決
インターネットのトラブル解決 OneNoteで削除したノートブックのデータを復元するには?
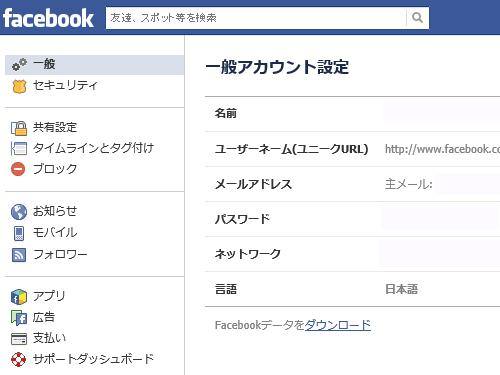 インターネットのトラブル解決
インターネットのトラブル解決 Facebookのデータをパソコンにバックアップして復旧
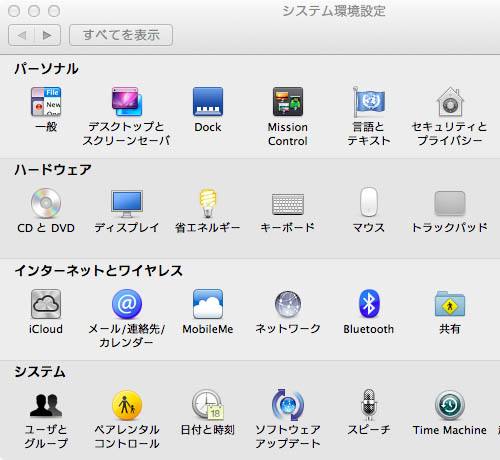 インターネットのトラブル解決
インターネットのトラブル解決 MacパソコンでiCloudを設定してデータバックアップ
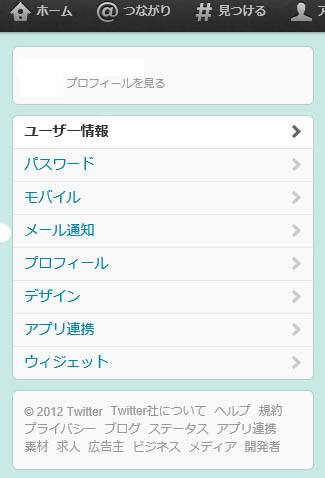 インターネットのトラブル解決
インターネットのトラブル解決 X(Twitter)で削除したアカウントとデータは復活できる?
 インターネットのトラブル解決
インターネットのトラブル解決 データを消失した時にクラウドから復旧する方法とは?
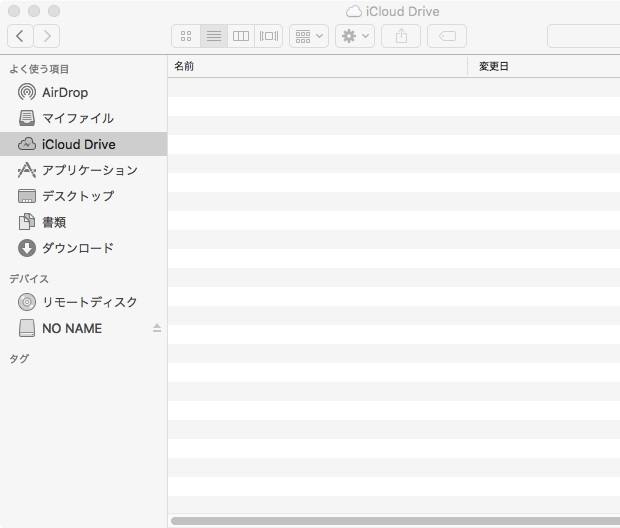 インターネットのトラブル解決
インターネットのトラブル解決 オンラインストレージからデータを復活させる方法とは?
 インターネットのトラブル解決
インターネットのトラブル解決 フレッツ光のBフレッツでの診断復旧ツールとは?
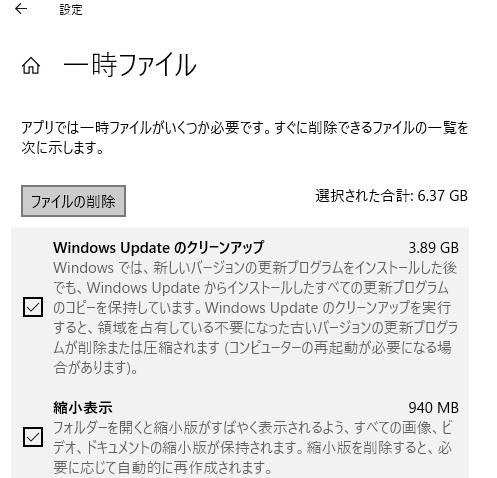 インターネットのトラブル解決
インターネットのトラブル解決 一時ファイルが保存場所から削除された時にデータを復元
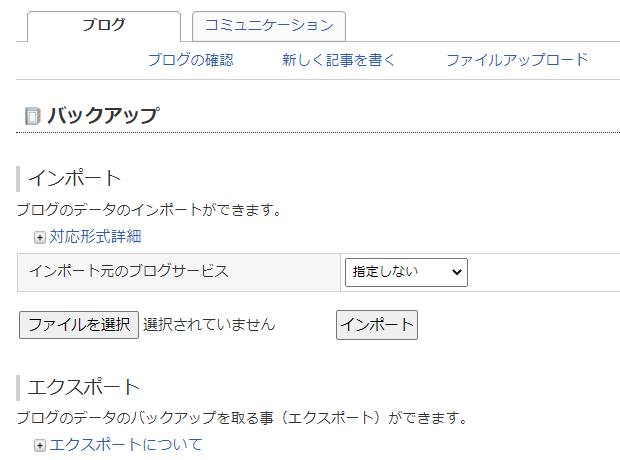 インターネットのトラブル解決
インターネットのトラブル解決 ブログを削除した後にページとデータの復活をしたい時は?
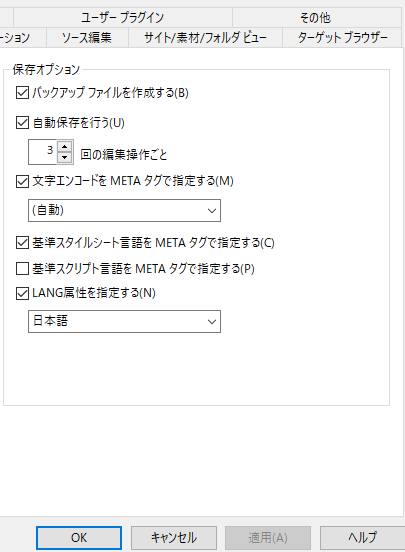 インターネットのトラブル解決
インターネットのトラブル解決 ホームページビルダーで作ったサイトのHTMLのデータを復元
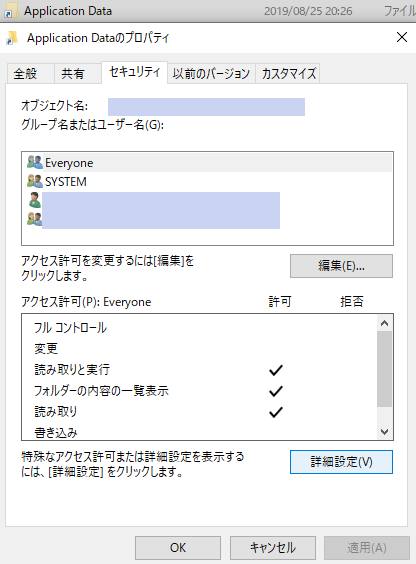 インターネットのトラブル解決
インターネットのトラブル解決 ウェブページが表示できない時にデータを修復するには?
 インターネットのトラブル解決
インターネットのトラブル解決 インターネットのアカウント上で損失したデータは復旧できる?
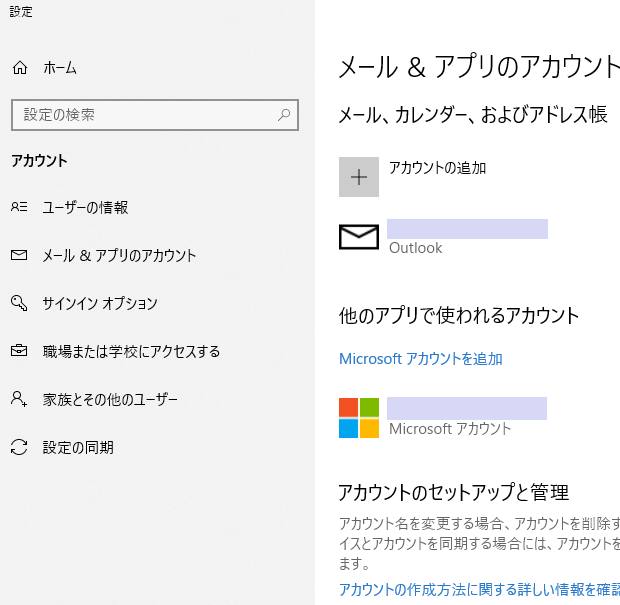 インターネットのトラブル解決
インターネットのトラブル解決 ユーザーアカウント取得と削除の時の注意点は?
 インターネットのトラブル解決
インターネットのトラブル解決 インターネットの閲覧中のフリーズから修復するには?
 インターネットのトラブル解決
インターネットのトラブル解決 Wi-Fiのサービスがネットにつながらない時の原因と解決方法は?
 インターネットのトラブル解決
インターネットのトラブル解決 ルーターで接続できない時にケーブルでつなげる方法とは?
 インターネットのトラブル解決
インターネットのトラブル解決 ルーターの故障の原因を確認して復旧するには?
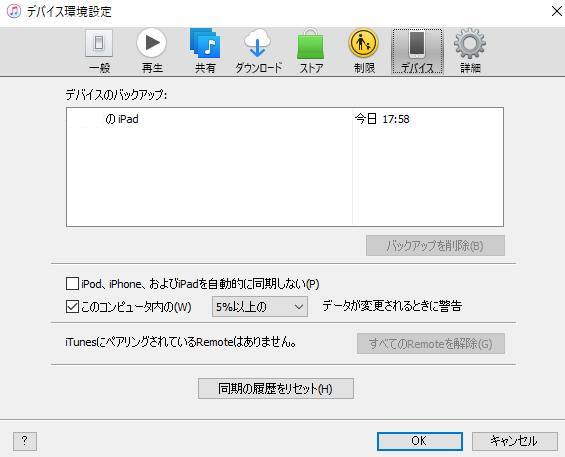 インターネットのトラブル解決
インターネットのトラブル解決 タブレット端末でインターネットが接続できない時の回復
 インターネットのトラブル解決
インターネットのトラブル解決 ホテルのロビーでインターネットを使うには?
 インターネットのトラブル解決
インターネットのトラブル解決 無線LANルーターが接続できない原因と解決方法は?
 インターネットのトラブル解決
インターネットのトラブル解決 ホテルの無線LANサービスでネットに接続するには?
 インターネットのトラブル解決
インターネットのトラブル解決 内蔵の無線LANを搭載したノートパソコンでネットの設定
 インターネットのトラブル解決
インターネットのトラブル解決 海外のホテルでインターネットを利用する時に必要なことは?
 インターネットのトラブル解決
インターネットのトラブル解決 インターネット接続中に回線が途切れる原因と修復方法は?
 インターネットのトラブル解決
インターネットのトラブル解決 LANポートが反応せずインターネットがつながらない時の修復
 インターネットのトラブル解決
インターネットのトラブル解決 インターネット上のトラブルの問題解決をする方法とは?
 インターネットのトラブル解決
インターネットのトラブル解決 無線LANでインターネットに接続できない時に修復するには?
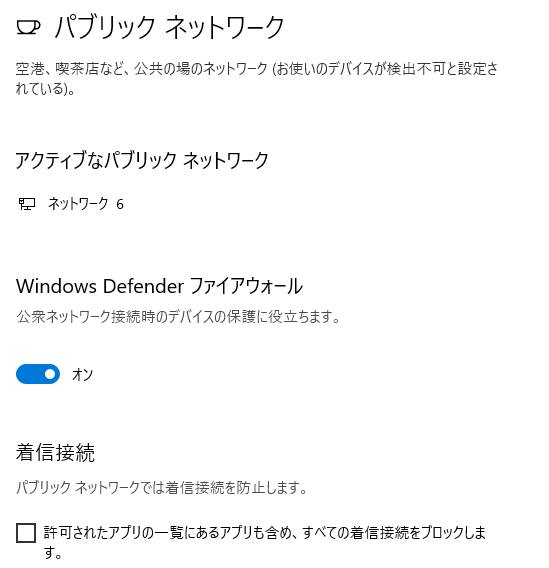 インターネットのトラブル解決
インターネットのトラブル解決 ファイアウォールを有効無効に設定してネットを見るには?
 インターネットのトラブル解決
インターネットのトラブル解決 LANボード(ネットワークカード)が故障した時の修理
 インターネットのトラブル解決
インターネットのトラブル解決 ネットワークケーブルが接続されていません。と出た時の復旧
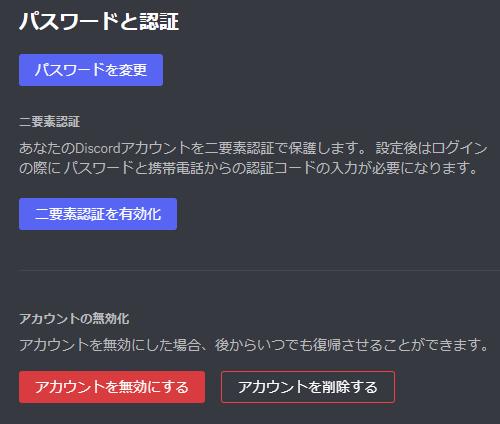 インターネットのトラブル解決
インターネットのトラブル解決 Discord(ディスコード)のデータの復旧はできる?
 インターネットのトラブル解決
インターネットのトラブル解決 無線LANの通信が頻繁に切れる状況を解消するには?
 インターネットのトラブル解決
インターネットのトラブル解決 イントラネットもセキュリティ対策が必要?
 インターネットのトラブル解決
インターネットのトラブル解決 ネットワークトラブルの被害を予防する対策手段とは?
 インターネットのトラブル解決
インターネットのトラブル解決 モデムが故障してインターネットが接続できない時の復旧
 インターネットのトラブル解決
インターネットのトラブル解決 ネットワークケーブルが接続されていません。と表示されたら?
 インターネットのトラブル解決
インターネットのトラブル解決 LANポートが反応せずネットワークに接続できない時の回復
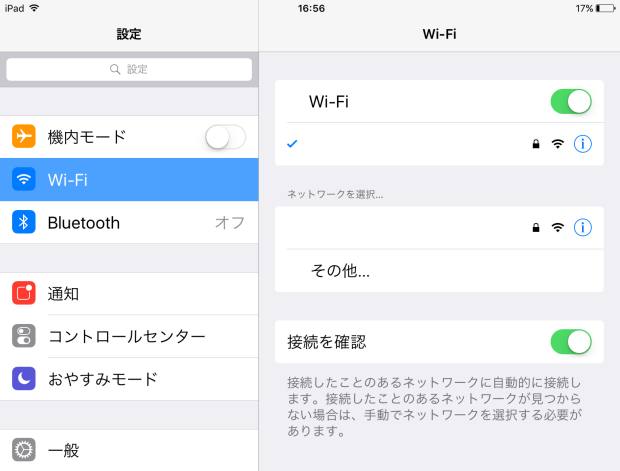 インターネットのトラブル解決
インターネットのトラブル解決 インターネットに接続できなくなる障害の原因とは?
 インターネットのトラブル解決
インターネットのトラブル解決