コンピューターの問題の解決といったコンテンツの解説
下記のリストにてそれぞれのエントリーページの見出し文を、新着順に表示しています。
各文章のエントリーのタイトルのリンクから、コンテンツの本文と追記の一文が表示された個別のページを閲覧できます。
また、過去に作成したページも定期的に新しい内容に、サービスの更新を行っています。
また、読み込めない電子機器からの補助記憶装置の取り出しによるレスキューのサポートを行ってもらえる、データ復旧サービスセンターも紹介しています。
「ノートパソコン」のページの案内
『ノートパソコン』の分野別にカテゴリー分けした見出しの一覧です。主にそれぞれのエントリーページの、導入の部分に当たるコンテンツを掲載しています。

「ノートパソコン」に関するページの見出しリスト
当カテゴリーページ「ノートパソコンから失ったデータを復旧する方法の一覧」内での、各記事ページの見出しの一覧リストです。
 ノートパソコン
ノートパソコン ノートパソコンを紛失した時の探し方は?
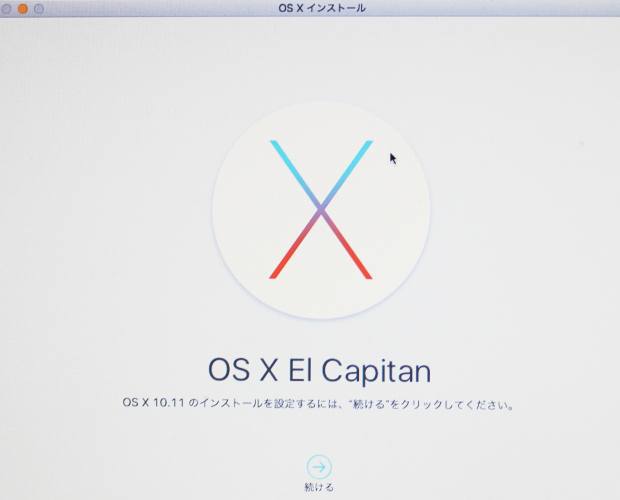 ノートパソコン
ノートパソコン 軽量で薄型のノートパソコンが故障した時に修理する方法は?
 ノートパソコン
ノートパソコン ノートPCを分解して壊れた部品を換装して修理するには?
 ノートパソコン
ノートパソコン 持ち歩き中のノートパソコンの故障の防止とトラブルの修復
 ノートパソコン
ノートパソコン ノートパソコンのUSBポートからデータが開けない時の復旧
 ノートパソコン
ノートパソコン ノートパソコンのHDDのデータを変換ケーブルで救出
 ノートパソコン
ノートパソコン ノートパソコンを分解してHDDとデータを取り出すには?
 ノートパソコン
ノートパソコン 電源の付かないノートパソコンのデータを復帰するには?
 ノートパソコン
ノートパソコン 小型のノートパソコンからHDDを取り外してデータを復旧
 ノートパソコン
ノートパソコン ノートパソコンの2.5インチ型HDDを取り外してデータを復活
 ノートパソコン
ノートパソコン ノートパソコンのデータを取り出しする方法とは?
 ノートパソコン
ノートパソコン 高性能のノートパソコンを持ち運びする時にデータを保護
 ノートパソコン
ノートパソコン ノートパソコンを持ち運ぶ時にケースやカバーで保護する手法
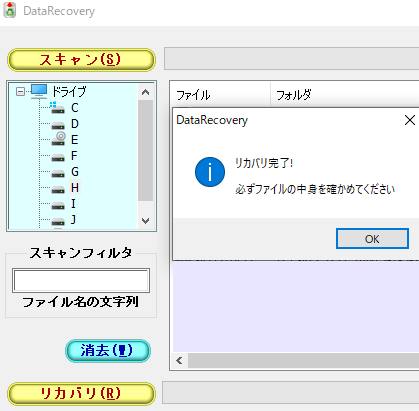 ノートパソコン
ノートパソコン パナソニックのレッツノートのデータ復旧をするには?
 ノートパソコン
ノートパソコン 小型や薄型のノートパソコンから削除したデータを復元
 ノートパソコン
ノートパソコン USBブートでネットブックのデータを救い出す手法とは?
 ノートパソコン
ノートパソコン Acer(エイサー)のパソコンのデータを復旧するには?
 ノートパソコン
ノートパソコン ノートパソコンが過熱で電源が止まった時にデータを復旧
 ノートパソコン
ノートパソコン ノートパソコンのバッテリー切れでデータを損失した時の復旧
 ノートパソコン
ノートパソコン ノートパソコンのハードディスクを交換して修理するには?
 ノートパソコン
ノートパソコン MacBookの電源が起動しない時に復旧するには?
 ノートパソコン
ノートパソコン ノートパソコンのHDDをPC本体に増設してデータ復旧
 ノートパソコン
ノートパソコン ASUSのノートパソコンのHDDを取り出してデータを復旧
 ノートパソコン
ノートパソコン Dynabook(ダイナブック)のノートパソコンのデータ復元
 ノートパソコン
ノートパソコン 中古のノートパソコンを修理したりデータ復旧をするには?
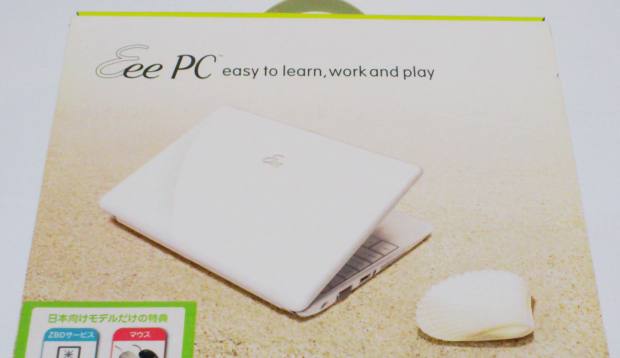 ノートパソコン
ノートパソコン モバイルノートパソコンのデータを復元するには?
 ノートパソコン
ノートパソコン ノートパソコンの内部のファイルが破損した時にデータを復旧
 ノートパソコン
ノートパソコン 小型や薄型のノートパソコンのふたを開けてパーツ交換で修理
 ノートパソコン
ノートパソコン ノートパソコンでインターネットが接続できない時のつなげ方
 ノートパソコン
ノートパソコン ノートパソコンを海外へ持ち運ぶ時の本体とデータの安全管理
 ノートパソコン
ノートパソコン MacBookのノートパソコンの故障を修理するには?
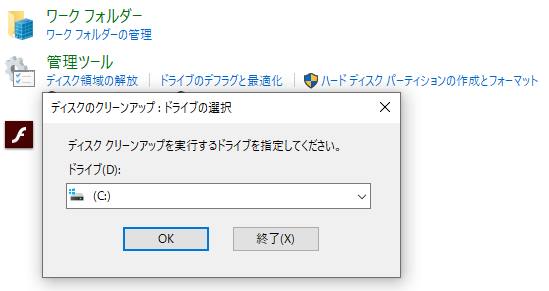 ノートパソコン
ノートパソコン パナソニックのLet’snoteのパソコンを修理するには?
 ノートパソコン
ノートパソコン ノートPCを修理する時に破損の状況を確認するには?
 ノートパソコン
ノートパソコン ジャンク品のノートパソコンも改造や修理はできる?
 ノートパソコン
ノートパソコン ノートパソコンのハードディスクを換装して修理するには?
 ノートパソコン
ノートパソコン Acer(エイサー)のパソコンが故障した時に修理するには?
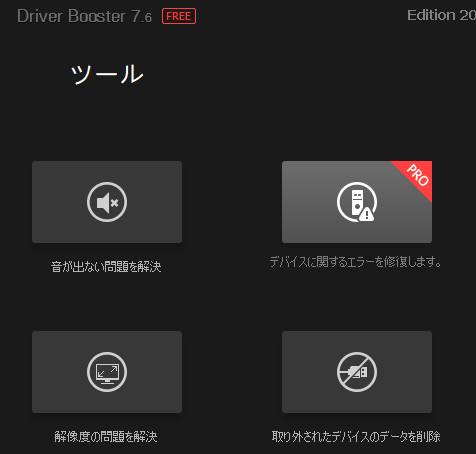 ノートパソコン
ノートパソコン 東芝製のdynabookのノートパソコンのトラブルを解決
 ノートパソコン
ノートパソコン ノートパソコンのタッチパッドの故障を修理するには?
 ノートパソコン
ノートパソコン ノートパソコン盗難防止チェーンで安全対策をする方法とは?
 ノートパソコン
ノートパソコン ノートパソコンに過熱や異音が出てきた時に修理するには?
 ノートパソコン
ノートパソコン ノート型パソコンのコストパフォーマンスを上げて使うには?
 ノートパソコン
ノートパソコン ノートパソコンが振動で壊れた時にデータを復旧するには?
 ノートパソコン
ノートパソコン ノートパソコンが故障する主な原因と修理の注文とは?
 ノートパソコン
ノートパソコン ノートパソコンのバッテリーの寿命が来た時に交換して修理
 ノートパソコン
ノートパソコン 
