コンピューターの問題の解決といったコンテンツの解説
下記のリストにてそれぞれのエントリーページの見出し文を、新着順に表示しています。
各文章のエントリーのタイトルのリンクから、コンテンツの本文と追記の一文が表示された個別のページを閲覧できます。
また、過去に作成したページも定期的に新しい内容に、サービスの更新を行っています。
また、読み込めない電子機器からの補助記憶装置の取り出しによるレスキューのサポートを行ってもらえる、データ復旧サービスセンターも紹介しています。
「メモリーカード」のページの案内
『メモリーカード』の分野別にカテゴリー分けした見出しの一覧です。主にそれぞれのエントリーページの、導入の部分に当たるコンテンツを掲載しています。

「メモリーカード」に関するページの見出しリスト
当カテゴリーページ「メモリーカードの媒体から失ったデータを復旧する方法の一覧」内での、各記事ページの見出しの一覧リストです。
 メモリーカード
メモリーカード キオクシア(KIOXIA)の装置のデータを復旧するには?
 メモリーカード
メモリーカード カバーが破損したメモリーカードからデータを取り出すには?
 メモリーカード
メモリーカード メモリーカードのデータが開けなくなる状態から復旧するには?
 メモリーカード
メモリーカード 初期化したメモリーカードのデータをMacパソコンで復元
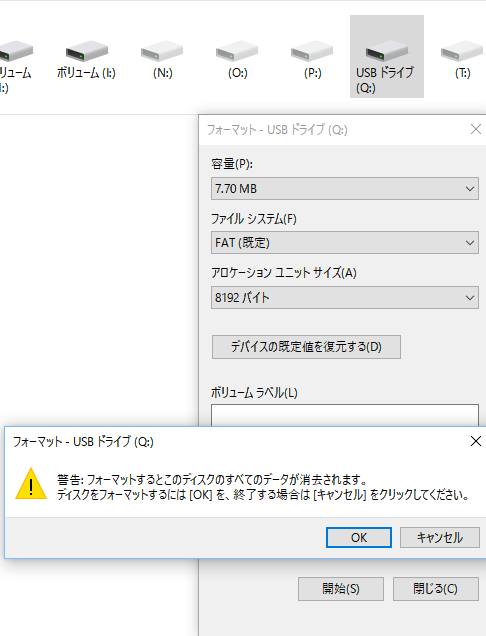 メモリーカード
メモリーカード メモリースティックを初期化した時にデータを復元するには?
 メモリーカード
メモリーカード コンパクトフラッシュの寿命の際にデータ復旧はできる?
 メモリーカード
メモリーカード コンパクトフラッシュから消去したデータファイルを復元
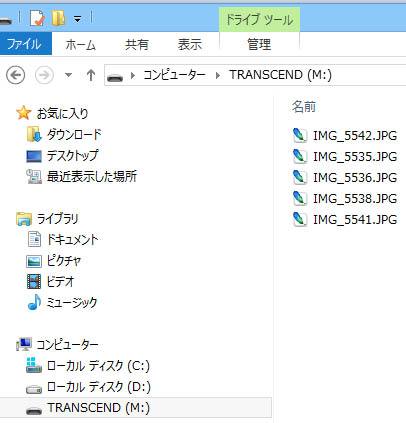 メモリーカード
メモリーカード フォーマットしたコンパクトフラッシュの写真データを復活
 メモリーカード
メモリーカード メモリーカードが古いカードリーダーで読み込めない時の復旧
 メモリーカード
メモリーカード パソコンで認識しないメモリースティックの読み込みを復旧
 メモリーカード
メモリーカード メモリースティックのデータが読み込みできない時の復旧
 メモリーカード
メモリーカード メモリーカードのデータファイルが消えて認識しない時の原因
 メモリーカード
メモリーカード データの読み込みが重い時にファイルを整理して軽くするには?
 メモリーカード
メモリーカード メモリーカードの容量が埋まった時にデータの読み込みを復旧
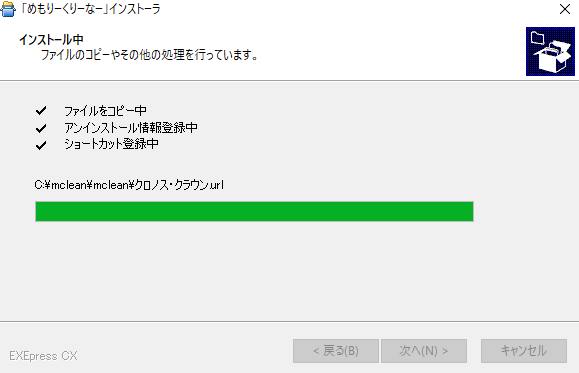 メモリーカード
メモリーカード パソコンのRAM(メインメモリ)のデータの容量不足を解消
 メモリーカード
メモリーカード USBがメモリーカードなどを読み込まない時にデータを復旧
 メモリーカード
メモリーカード PS VitaやPSPの破損したセーブデータを修復するには?
 メモリーカード
メモリーカード xDピクチャーカードが破損した時はデータを復旧できる?
 メモリーカード
メモリーカード メモリースティックが破損した時はデータを救出できる?
 メモリーカード
メモリーカード トランスフラッシュカードやFISHのデータ復元も可能?
 メモリーカード
メモリーカード 割れたメモリーカードからデータファイルを取り出すには?
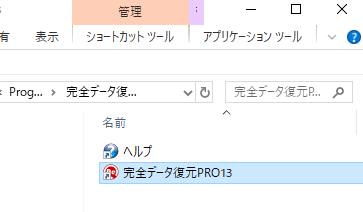 メモリーカード
メモリーカード マルチメディアカード(MMC)のデータを復元するには?
 メモリーカード
メモリーカード フォーマットしたxDピクチャーカードのデータを復元
 メモリーカード
メモリーカード メモリーカードから失ったデータを復元するには?
 メモリーカード
メモリーカード CFメモリーカードが認識できない時にデータファイルを復旧
 メモリーカード
メモリーカード PSPのメモリースティックのデータが消えた時に復元するには?
 メモリーカード
メモリーカード コンパクトフラッシュメモリーカードのデータを復旧
 メモリーカード
メモリーカード メモリースティックから失ったデータを復旧するには?
 メモリーカード
メモリーカード PSP・PS Vitaで削除したセーブデータを復元する方法は?
 メモリーカード
メモリーカード メモリーカードから消去した保存データを復旧するには?
 メモリーカード
メモリーカード メモリーカードで削除したデータファイルを復元するには?
 メモリーカード
メモリーカード ノートパソコンのメモリを交換して修理するには?
 メモリーカード
メモリーカード Windows11や10でパソコンのメモリの故障を点検するには?
 メモリーカード
メモリーカード 家庭向けPCのメインメモリを拡張してエラーを解消するには?
 メモリーカード
メモリーカード メモリを最大容量まで増設して搭載するには?
 メモリーカード
メモリーカード キャッシュメモリに不具合の問題が発生した時に修復するには?
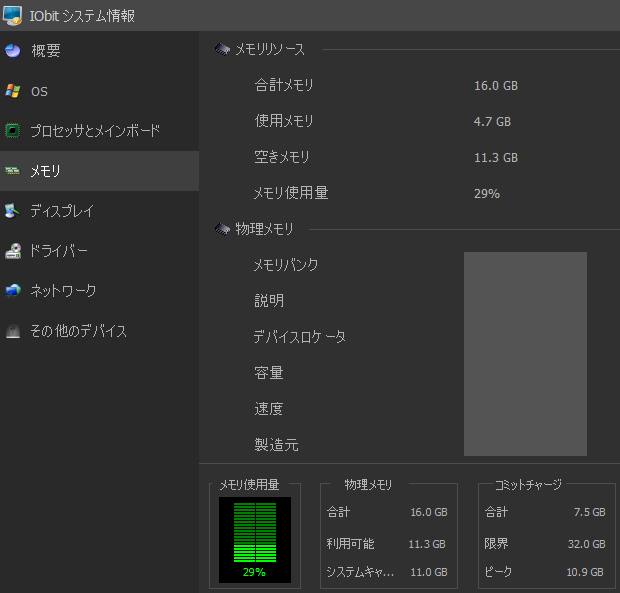 メモリーカード
メモリーカード メモリの容量不足で起こるOSやソフトウェアのエラーを解消
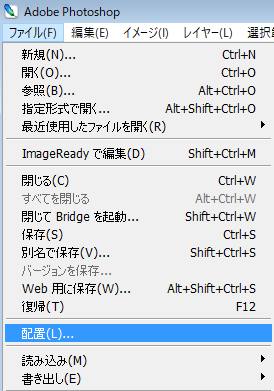 メモリーカード
メモリーカード 画像のデータが崩れた時に予備のレイヤーから復元するには?
 メモリーカード
メモリーカード システムの高速化でメモリの不具合を修復するには?
 メモリーカード
メモリーカード 「仮想メモリ最小値が低すぎます」と表示されるエラーを修復
 メモリーカード
メモリーカード PC本体のメモリの増設や交換をする時の手順と注意点は?
 メモリーカード
メモリーカード サンディスク(SanDisk)の機器のデータを復旧するには?
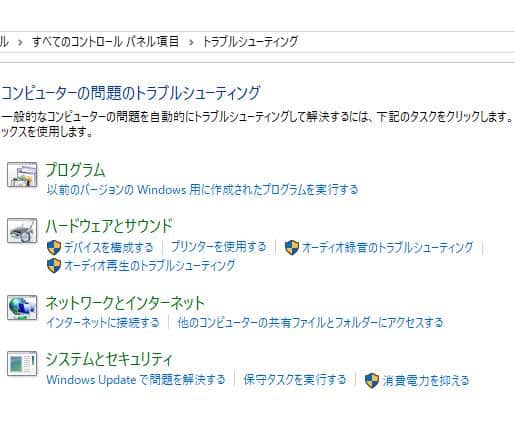 メモリーカード
メモリーカード 
