コンピューターの問題の解決といったコンテンツの解説
下記のリストにてそれぞれのエントリーページの見出し文を、新着順に表示しています。
各文章のエントリーのタイトルのリンクから、コンテンツの本文と追記の一文が表示された個別のページを閲覧できます。
また、過去に作成したページも定期的に新しい内容に、サービスの更新を行っています。
また、読み込めない電子機器からの補助記憶装置の取り出しによるレスキューのサポートを行ってもらえる、データ復旧サービスセンターも紹介しています。
「ハードディスクドライブの救出」のページの案内
『ハードディスクドライブの救出』の分野別にカテゴリー分けした見出しの一覧です。主にそれぞれのエントリーページの、導入の部分に当たるコンテンツを掲載しています。

パソコンやRAID、NASといった機器に搭載された、ハードディスクドライブ(HardDiskDrive)のファイルやフォルダーを、
間違った入力による操作で消去してしまったり、ストレージにフォーマットをかけて削除した時に復元をする方法や、
PCまたは外付けのカートリッジが破損した時に、HDDのデータの読み込みを復旧する手法やサービスの解説の一覧を掲載しています。
「ハードディスクドライブの救出」に関するページの見出しリスト
当カテゴリーページ「ハードディスクドライブの保存データを救出する方法の一覧」内での、各記事ページの見出しの一覧リストです。
 ハードディスクドライブの救出
ハードディスクドライブの救出 持ち運び中にHDDが壊れるトラブルからのレスキューの方法
 ハードディスクドライブの救出
ハードディスクドライブの救出 HDDの差し込み口が欠けた時に復旧するには?
 ハードディスクドライブの救出
ハードディスクドライブの救出 HDDが振動による衝撃で故障したらデータは復旧できる?
 ハードディスクドライブの救出
ハードディスクドライブの救出 HDDを通電しないで故障した時のデータ復旧はできる?
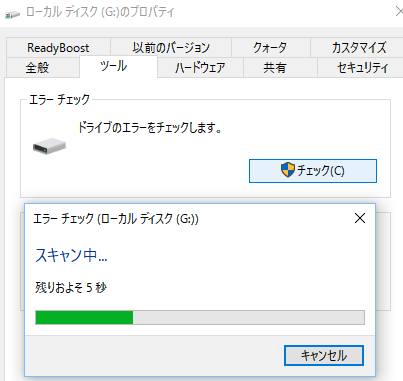 ハードディスクドライブの救出
ハードディスクドライブの救出 故障したHDDを自分で修理することはできる?
 ハードディスクドライブの救出
ハードディスクドライブの救出 HDDを誤って床や水に落とした場合はデータを復旧できる?
ハードディスクドライブの回路が破損して、データの読み込みができなくなるトラブルは、
物理障害と呼ばれていまして、ヘッドクラッシュといった重度の故障の問題が起こった状態です。
その際には、対象のパソコン本体やRAIDケース、サーバーといった装置はいったん通電を控えるか、
または内部のHDDを本体から取り出しして、安全に保管をしてください。
そして、物理障害に対応されている専門業者のデータ復旧サービスに問い合わせて、
相談と初期診断、見積もりの後に納品をして、専用のクリーンルームと機材、技術で、
壊れたストレージの内部にあるファイルなどの、リカバリーの措置を行ってもらうことができます。
 ハードディスクドライブの救出
ハードディスクドライブの救出 日立製ハードディスクの故障をチェックする方法とは?
 ハードディスクドライブの救出
ハードディスクドライブの救出 WD製ハードディスクの故障をチェックするには?
 ハードディスクドライブの救出
ハードディスクドライブの救出 SeagateのHDDに不具合が起きた時の修復方法は?
 ハードディスクドライブの救出
ハードディスクドライブの救出 ハードディスクにアクセスできない原因と修復の方法とは?
 ハードディスクドライブの救出
ハードディスクドライブの救出 ハードディスクのインターフェース(コネクタ)が破損したら?
 ハードディスクドライブの救出
ハードディスクドライブの救出 ハードディスクの基板が故障したら交換できる?
 ハードディスクドライブの救出
ハードディスクドライブの救出 ハードディスクからカチカチ音が鳴り出したら?
 ハードディスクドライブの救出
ハードディスクドライブの救出 ハードディスクの修復は個人でどこまで可能?
 ハードディスクドライブの救出
ハードディスクドライブの救出 別のパソコンの空いたベイにHDDを付け替えてデータ復旧
 ハードディスクドライブの救出
ハードディスクドライブの救出 壊れたHDDのデータ復旧をして新品交換するには?
 ハードディスクドライブの救出
ハードディスクドライブの救出 HDDの不良ブロック(不良クラスタ)を修復するには?
 ハードディスクドライブの救出
ハードディスクドライブの救出 HDDのデータの読み込みの不具合をリカバリーするには?
 ハードディスクドライブの救出
ハードディスクドライブの救出 ハードディスクが認識しない、起動しない時の対処方法は?
 ハードディスクドライブの救出
ハードディスクドライブの救出 ハードディスクのデータの取り出しは新品交換ではできない?
 ハードディスクドライブの救出
ハードディスクドライブの救出 ダイナミックディスクのボリュームが拡張できない時は?
 ハードディスクドライブの救出
ハードディスクドライブの救出 ハードディスクのモーターが回転しない時は?
 ハードディスクドライブの救出
ハードディスクドライブの救出 買ってすぐ壊れたハードディスクのデータ回復は可能?
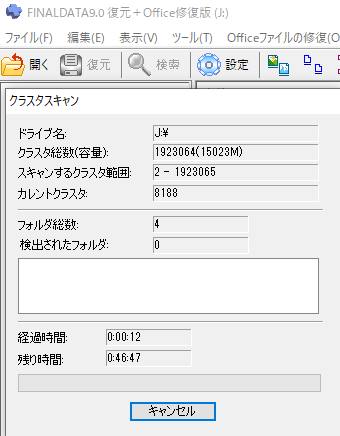 ハードディスクドライブの救出
ハードディスクドライブの救出 HDDのクラスタスキャンの時間を短縮するには?
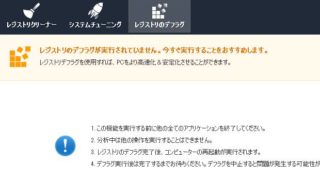 ハードディスクドライブの救出
ハードディスクドライブの救出 HDDのセクタに保存されたデータの断片化を修復するには?
 ハードディスクドライブの救出
ハードディスクドライブの救出 ハードディスクケースからデータを読み込む復旧の方法とは?
 ハードディスクドライブの救出
ハードディスクドライブの救出 3.5または2.5インチの各HDDは故障までの寿命が異なる?
 ハードディスクドライブの救出
ハードディスクドライブの救出 ハードディスクがクラッシュした時のデータ復旧は迅速に!
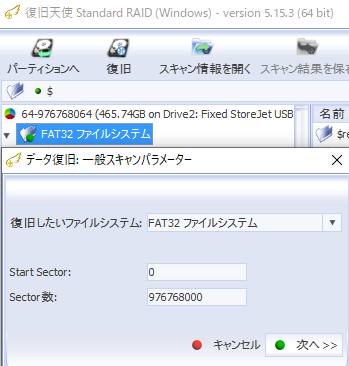 ハードディスクドライブの救出
ハードディスクドライブの救出 SASのハードディスクが故障した時は復旧できる?
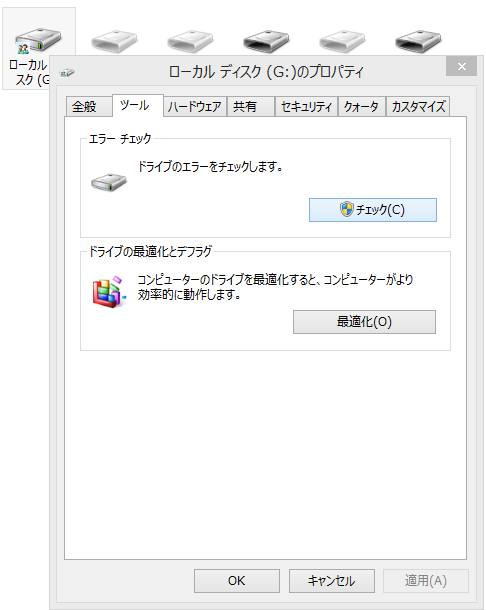 ハードディスクドライブの救出
ハードディスクドライブの救出 ハードディスクに不良セクタが発生した時に修復するには?
 ハードディスクドライブの救出
ハードディスクドライブの救出 ハードディスクは寿命の前にデータをバックアップして交換
 ハードディスクドライブの救出
ハードディスクドライブの救出 ハードドライブのデータファイルを予備のディスクから修復
 ハードディスクドライブの救出
ハードディスクドライブの救出 パソコンに内蔵されたHDDからデータを取り出しするには?
 ハードディスクドライブの救出
ハードディスクドライブの救出 HDDのデータの空き容量がなくなり障害が起きた時の復旧
 ハードディスクドライブの救出
ハードディスクドライブの救出 ハードディスクから異音が鳴り始めたら?
 ハードディスクドライブの救出
ハードディスクドライブの救出 ハードディスクの故障の状態と残り寿命を検査するには?
 ハードディスクドライブの救出
ハードディスクドライブの救出 ハードディスクの復旧の価格とデータ修復の料金は?
 ハードディスクドライブの救出
ハードディスクドライブの救出 ハードディスクドライブのヘッドクラッシュとは?
 ハードディスクドライブの救出
ハードディスクドライブの救出 ハードディスクドライブのデータ復旧を行うには?
 ハードディスクドライブの救出
ハードディスクドライブの救出 BIOS(バイオス)に障害が発生した時にデータを復旧するには?
 ハードディスクドライブの救出
ハードディスクドライブの救出 MBR(マスターブートレコード)の故障から復旧する時は?
 ハードディスクドライブの救出
ハードディスクドライブの救出 ハードディスクドライブの異常による故障から復旧するには?
 ハードディスクドライブの救出
ハードディスクドライブの救出 ハードディスクが破損するデータのトラブルの対策方法とは?
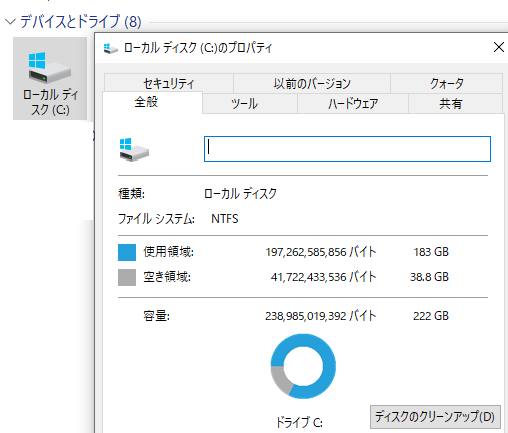 ハードディスクドライブの救出
ハードディスクドライブの救出 
