コンピューターの問題の解決といったコンテンツの解説
下記のリストにてそれぞれのエントリーページの見出し文を、新着順に表示しています。
各文章のエントリーのタイトルのリンクから、コンテンツの本文と追記の一文が表示された個別のページを閲覧できます。
また、過去に作成したページも定期的に新しい内容に、サービスの更新を行っています。
また、読み込めない電子機器からの補助記憶装置の取り出しによるレスキューのサポートを行ってもらえる、データ復旧サービスセンターも紹介しています。
「電子メールの復活」のページの案内
『電子メールの復活』の分野別にカテゴリー分けした見出しの一覧です。主にそれぞれのエントリーページの、導入の部分に当たるコンテンツを掲載しています。
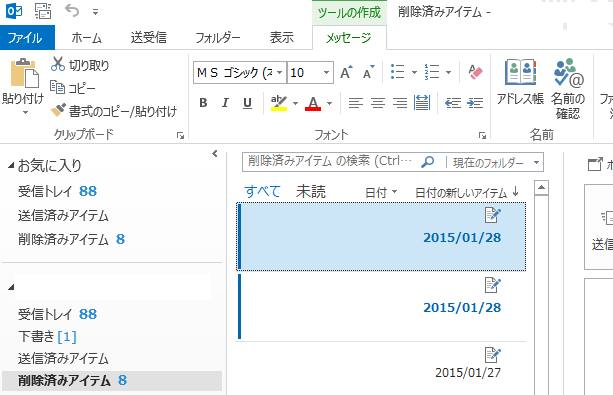
「電子メールの復活」に関するページの見出しリスト
当カテゴリーページ「電子メールのデータが消えた時に復活させる方法の一覧」内での、各記事ページの見出しの一覧リストです。
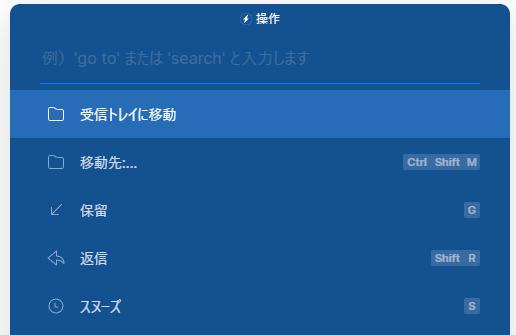 電子メールの復活
電子メールの復活 Spark(スパーク)のメールのデータを復旧するには?
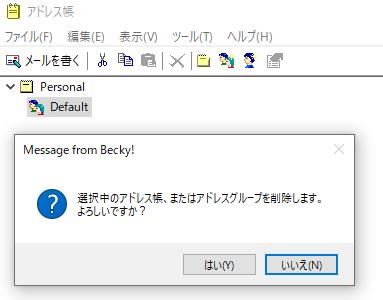 電子メールの復活
電子メールの復活 Becky!のアドレス帳のデータを復旧するには?
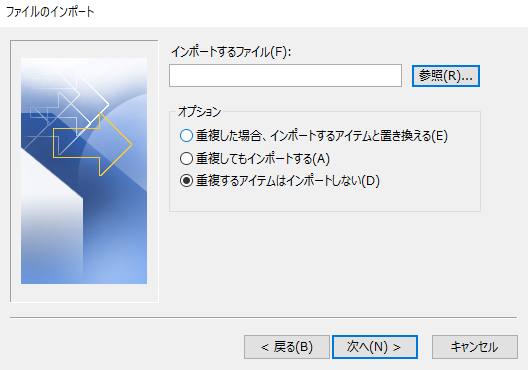 電子メールの復活
電子メールの復活 Outlookの連絡先(アドレス帳)のデータを復旧するには?
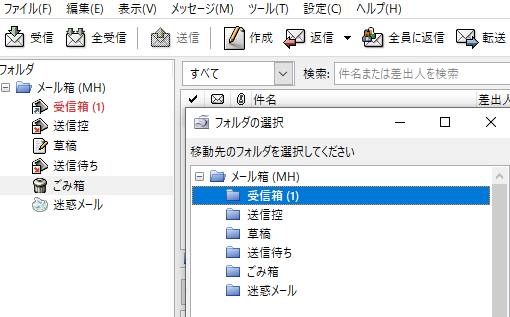 電子メールの復活
電子メールの復活 Sylpheedのメールデータを復旧するには?
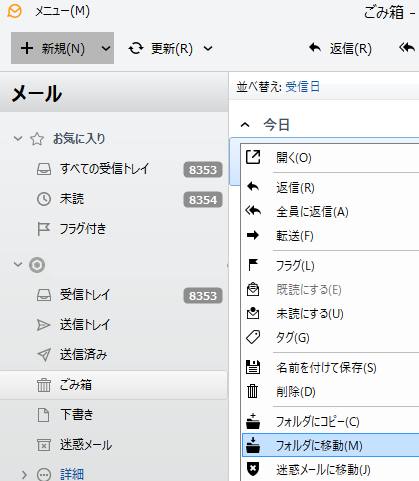 電子メールの復活
電子メールの復活 eM Clientのメールデータを失った時に復元するには?
 電子メールの復活
電子メールの復活 送信したメールが戻ってきて転送できないエラーを解消
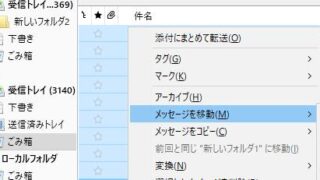 電子メールの復活
電子メールの復活 emlファイルのメールデータを復元するには?
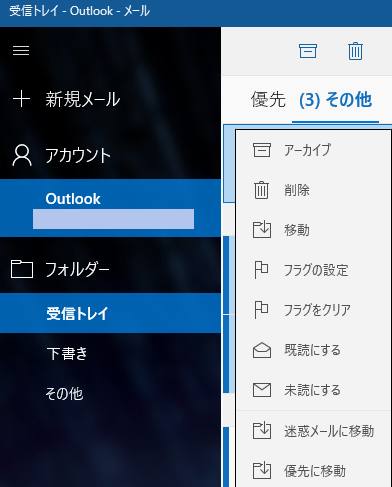 電子メールの復活
電子メールの復活 Windows10でのメールデータを復元するには?
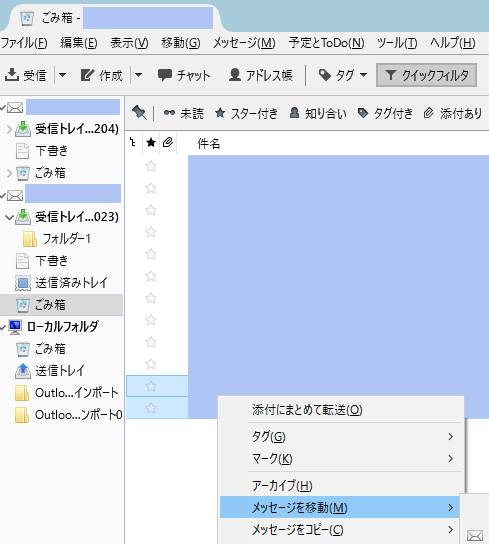 電子メールの復活
電子メールの復活 ゴミ箱に捨てたメールデータの復元を行うには?
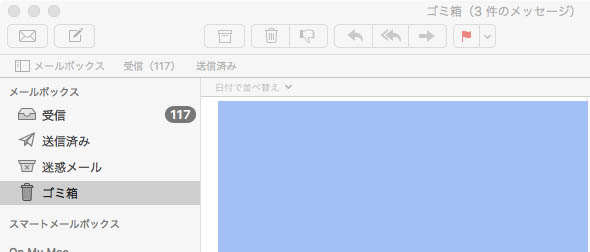 電子メールの復活
電子メールの復活 Macパソコンのメールデータを復元するには?
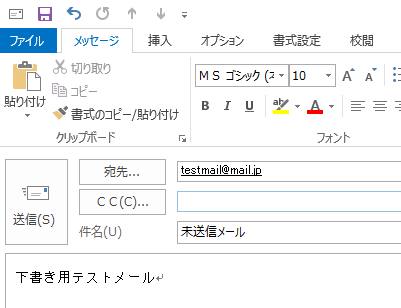 電子メールの復活
電子メールの復活 Outlookのメールデータを下書きの保存機能から復元するには?
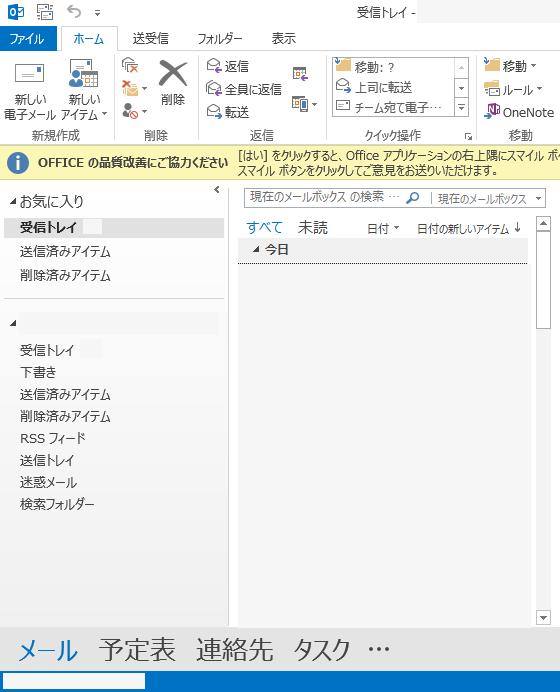 電子メールの復活
電子メールの復活 Outlook(アウトルック)で削除したメールのデータを復元
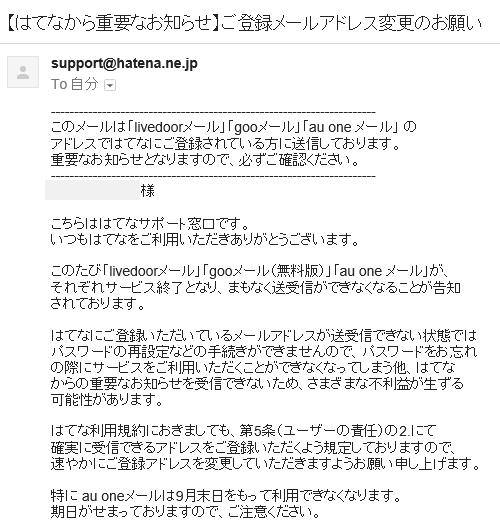 電子メールの復活
電子メールの復活 メールサービスにアクセスできない時に受信箱のデータを復旧
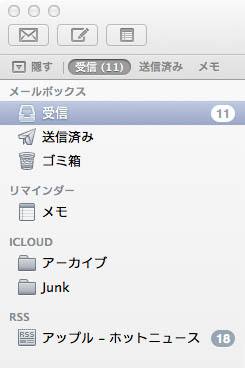 電子メールの復活
電子メールの復活 Apple IDのMailのデータをバックアップして復旧するには?
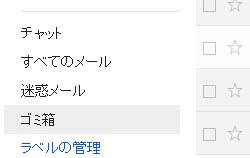 電子メールの復活
電子メールの復活 メールサーバーからMAILが消えた時にデータ復元をするには?
 電子メールの復活
電子メールの復活 メールの添付ファイルが開けない時にデータの読み込みを復旧
 電子メールの復活
電子メールの復活 spモードメールのデータを復元するには?
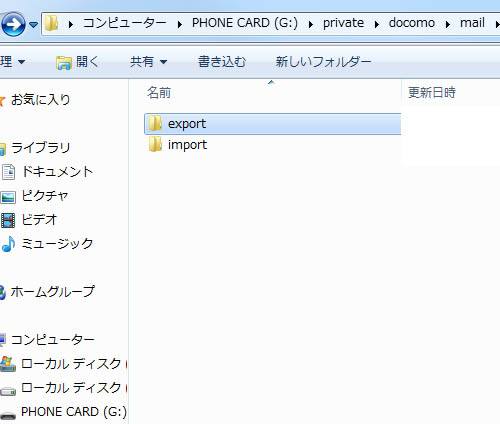 電子メールの復活
電子メールの復活 スマートフォンのメールデータをパソコンで復旧するには?
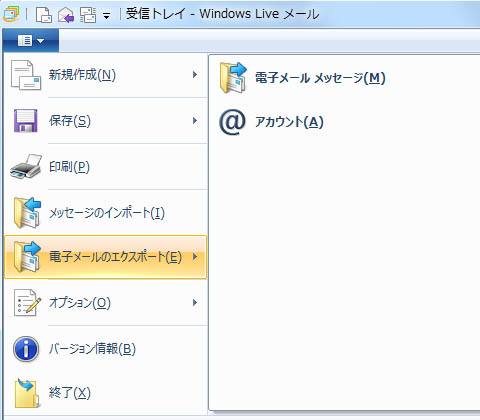 電子メールの復活
電子メールの復活 Windows Liveメールのアカウントを復元するには?
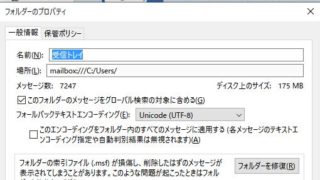 電子メールの復活
電子メールの復活 確認メールが受信箱に届かない時の原因とデータの回復方法は?
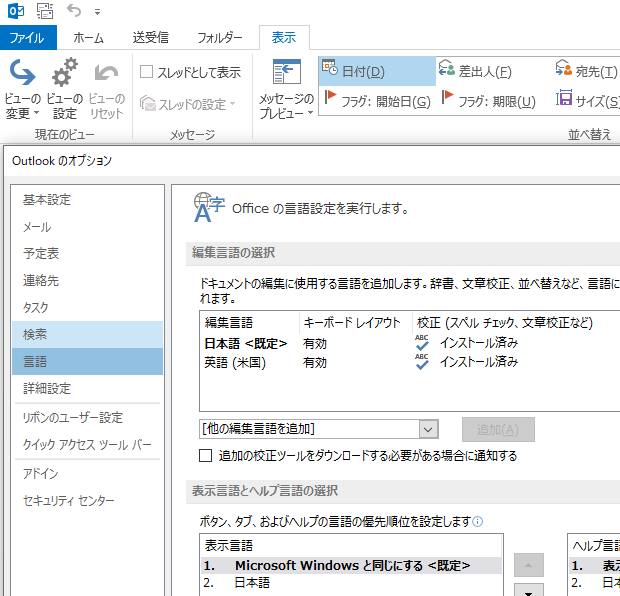 電子メールの復活
電子メールの復活 メールのテキストデータの文字化けを修復するには?
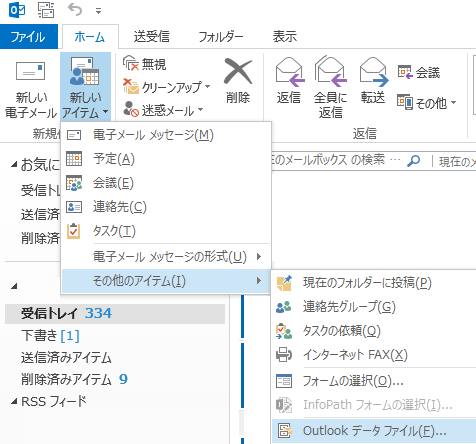 電子メールの復活
電子メールの復活 個人用フォルダーのpstファイルのメールデータを修復
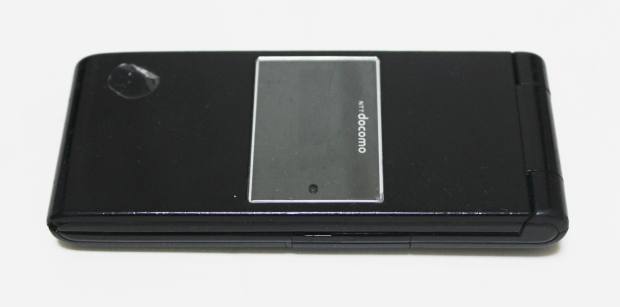 電子メールの復活
電子メールの復活 携帯電話で間違えて削除したメールのデータは復活できる?
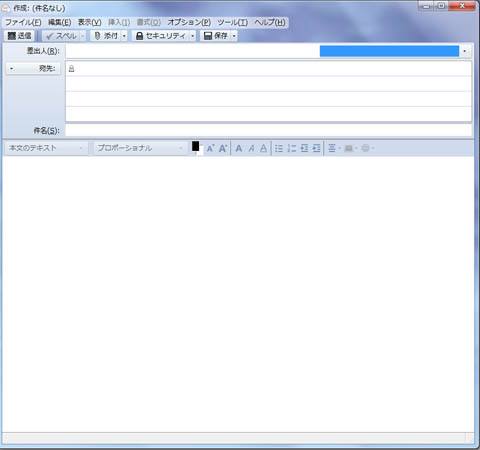 電子メールの復活
電子メールの復活 Thunderbirdで消去したメールのデータを復元するには?
 電子メールの復活
電子メールの復活 Windows Mail(ウィンドウズメール)のデータを復元
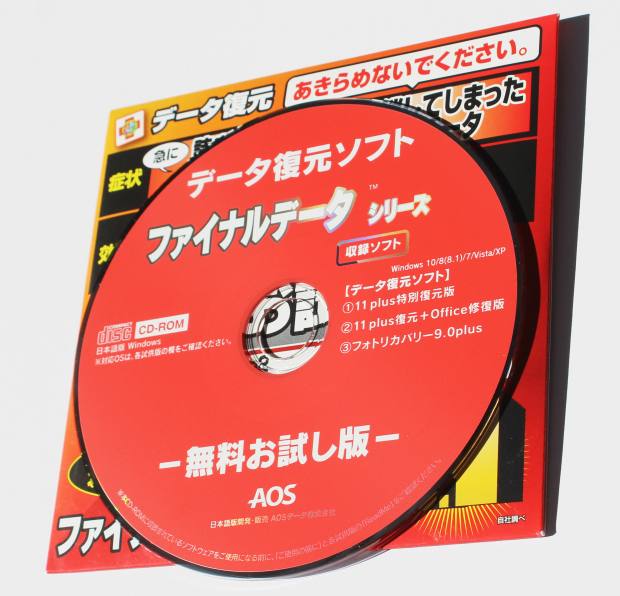 電子メールの復活
電子メールの復活 Eメールの整理中にデータがなくなった時に復元するには?
 電子メールの復活
電子メールの復活 Outlook Expressのアドレス帳のデータを復元
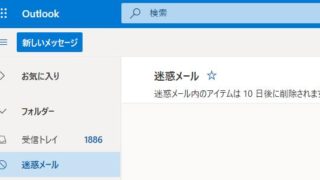 電子メールの復活
電子メールの復活 消去した受信メールの添付ファイルのデータを復元するには?
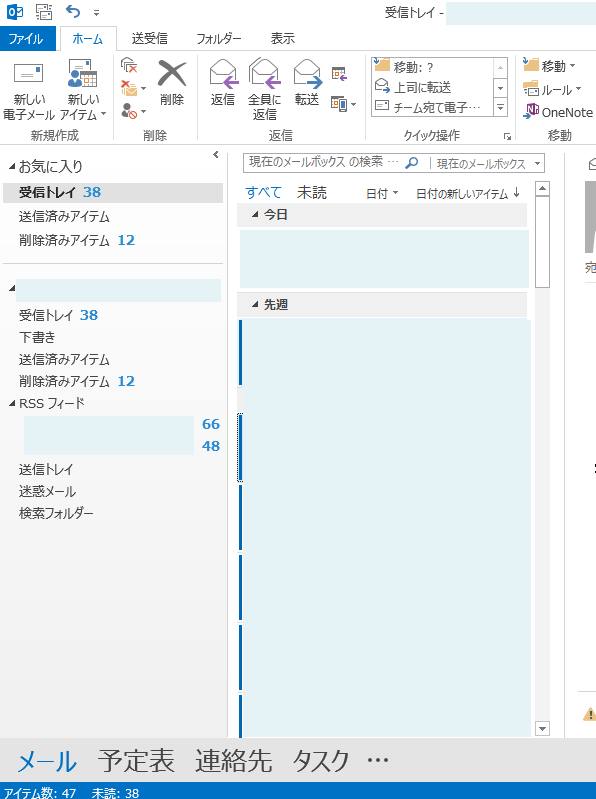 電子メールの復活
電子メールの復活 受信トレイから削除したEメールのデータを復旧するには?
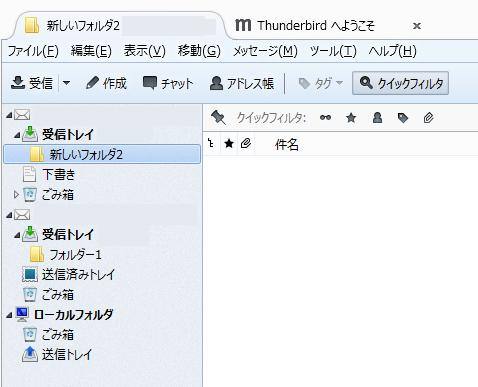 電子メールの復活
電子メールの復活 Thunderbird(サンダーバード)のメールデータを復旧
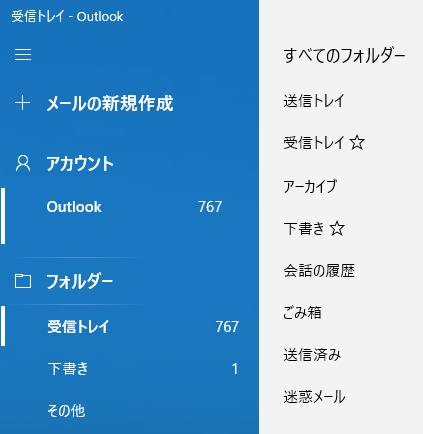 電子メールの復活
電子メールの復活 Microsoft Outlookの受信トレイ修復ツールとは?
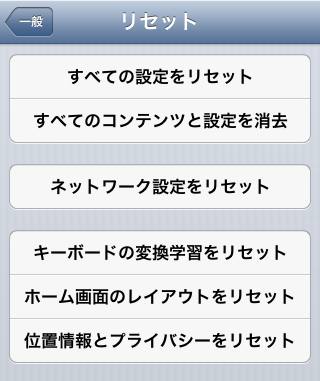 電子メールの復活
電子メールの復活 iPhone(アイフォン)のメールのデータを復旧するには?
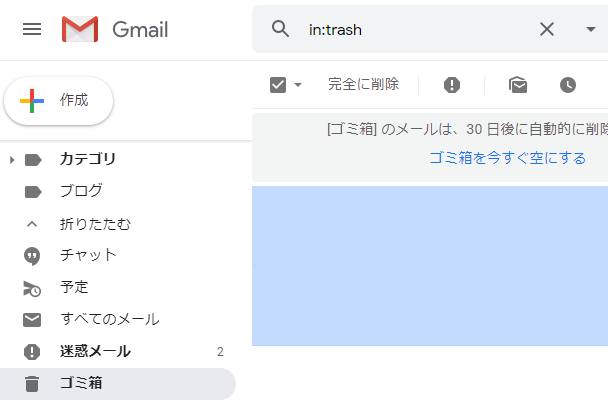 電子メールの復活
電子メールの復活 フリーメールのサービスから消えたデータを復旧するには?
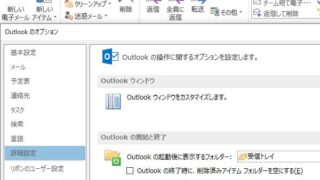 電子メールの復活
電子メールの復活 Outlookメールのdbxファイルのデータを復元する方法
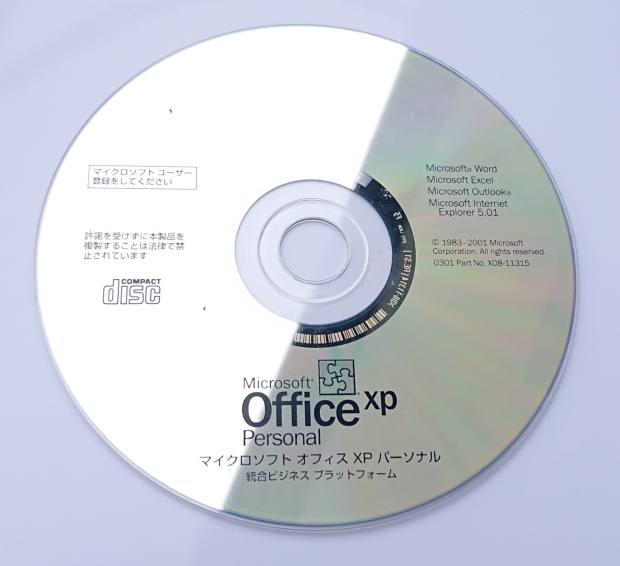 電子メールの復活
電子メールの復活 Outlook Expressの受信、送信メールを復元するには?
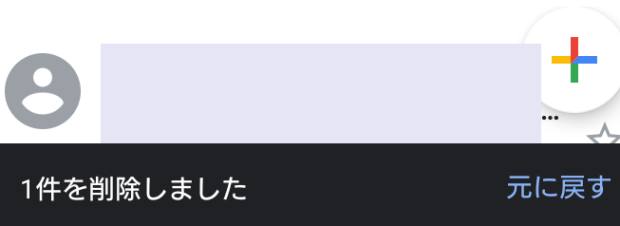 電子メールの復活
電子メールの復活 Windowsでメールのフォルダーが消えた時にデータを復旧
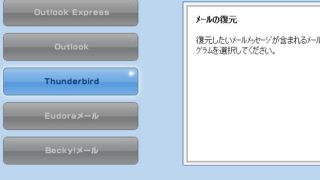 電子メールの復活
電子メールの復活 消えた電子メールデータを復旧するには?
 電子メールの復活
電子メールの復活 メールサーバーの不具合によるダウン障害の対策とは?
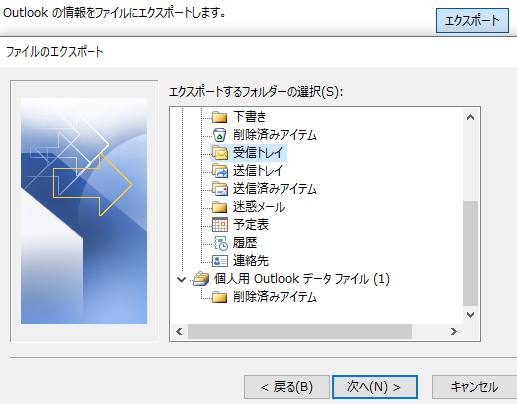 電子メールの復活
電子メールの復活 Outlookメールをバックアップしたデータから復旧するには?
 電子メールの復活
電子メールの復活 Eメールのテキストが見つからない時にデータを復旧するには?
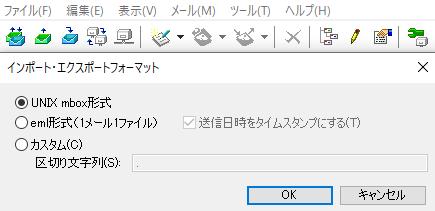 電子メールの復活
電子メールの復活 Becky!(ベッキー)のメールデータを復元するには?
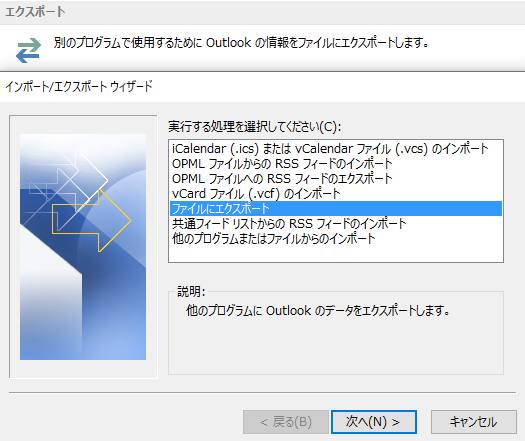 電子メールの復活
電子メールの復活 Outlookメールの受信データが消えた時に復元するには?
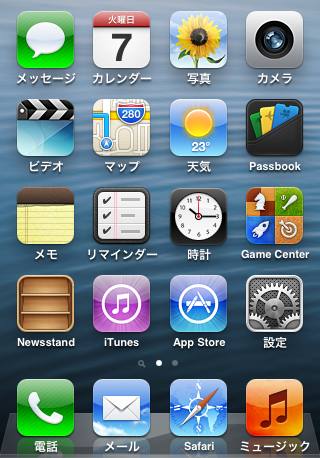 電子メールの復活
電子メールの復活 フィルタリング機能で届かないメールデータを受信するには?
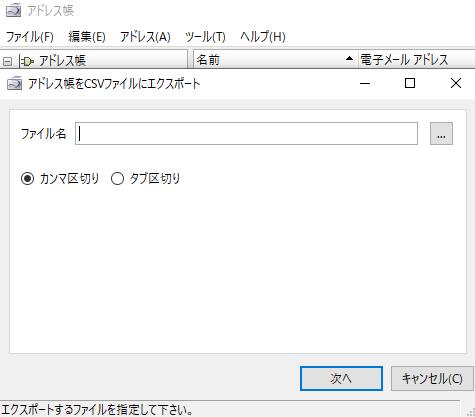 電子メールの復活
電子メールの復活 Sylpheedのアドレス帳のデータを復元するには?
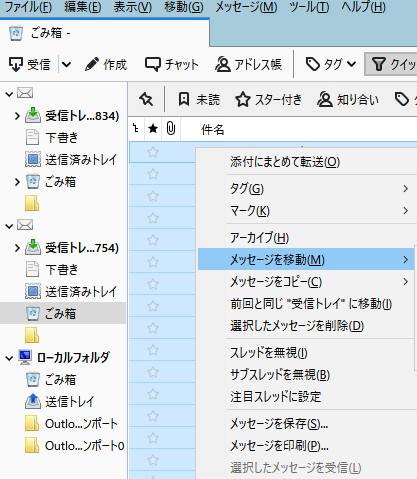 電子メールの復活
電子メールの復活 メール受信箱のデータを間違えて削除した時に元に戻すには?
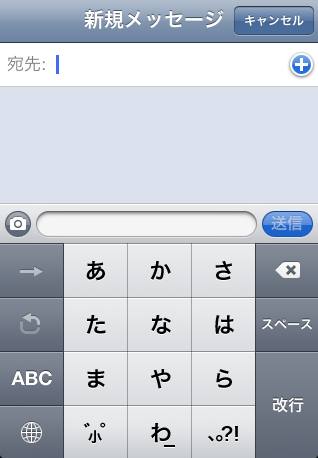 電子メールの復活
電子メールの復活 受信メールが迷惑メールBOXに入って消えた時にデータを復旧
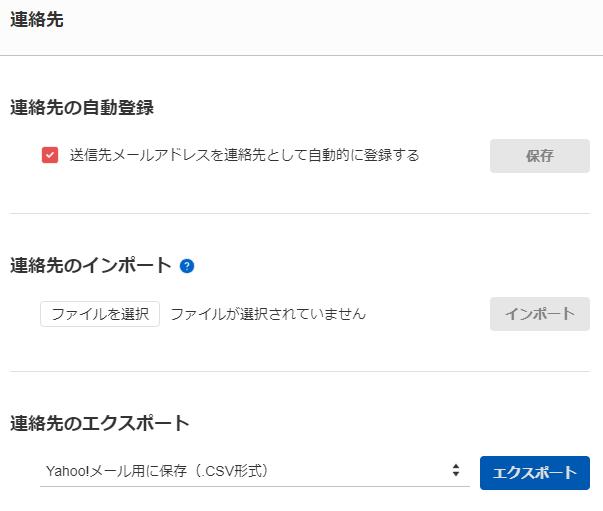 電子メールの復活
電子メールの復活 Yahoo!メールの受信箱や連絡先のデータを復元するには?
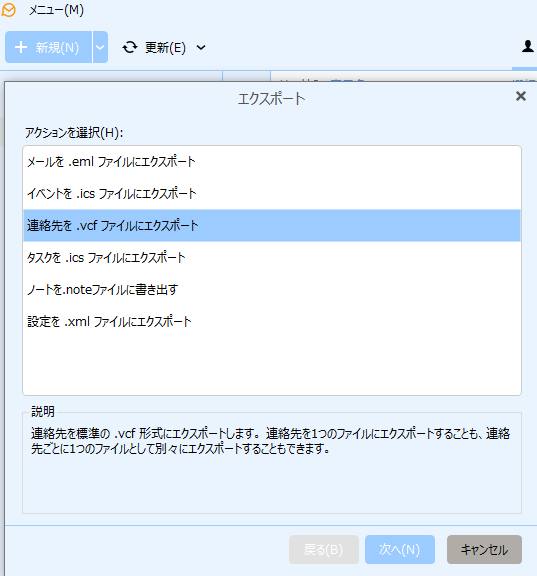 電子メールの復活
電子メールの復活 eM Clientの連絡先のデータを復旧するには?
 電子メールの復活
電子メールの復活 
