コンピューターの問題の解決といったコンテンツの解説
下記のリストにてそれぞれのエントリーページの見出し文を、新着順に表示しています。
各文章のエントリーのタイトルのリンクから、コンテンツの本文と追記の一文が表示された個別のページを閲覧できます。
また、過去に作成したページも定期的に新しい内容に、サービスの更新を行っています。
また、読み込めない電子機器からの補助記憶装置の取り出しによるレスキューのサポートを行ってもらえる、データ復旧サービスセンターも紹介しています。
「macOS(Macintosh)」のページの案内
『macOS(Macintosh)』の分野別にカテゴリー分けした見出しの一覧です。主にそれぞれのエントリーページの、導入の部分に当たるコンテンツを掲載しています。

「macOS(Macintosh)」に関するページの見出しリスト
当カテゴリーページ「macOS(Macintosh)のPCのデータ復旧方法の一覧」内での、各記事ページの見出しの一覧リストです。
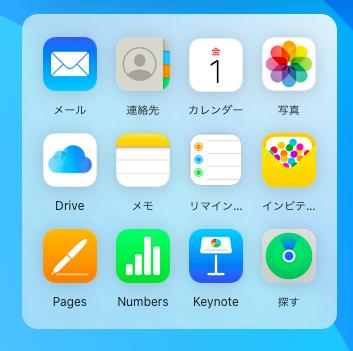 macOS(Macintosh)
macOS(Macintosh) FaceTimeのアプリの連絡先データを復旧するには?
 macOS(Macintosh)
macOS(Macintosh) MacパソコンをOSのユーティリティの再インストールで修理
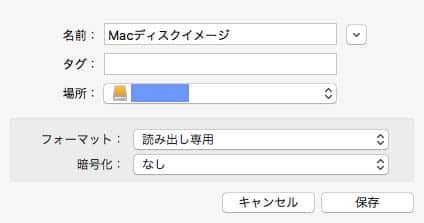 macOS(Macintosh)
macOS(Macintosh) MacのOSのパソコンをディスクイメージで復元するには?
 macOS(Macintosh)
macOS(Macintosh) スマートフォンのデータをMacパソコンから復元するには?
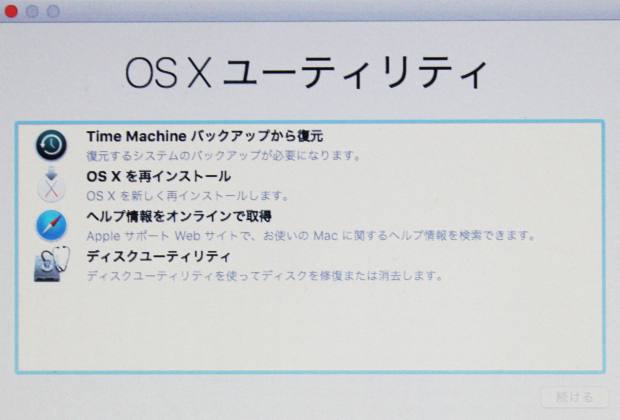 macOS(Macintosh)
macOS(Macintosh) OS XユーティリティでMacのパソコンを復元するには?
 macOS(Macintosh)
macOS(Macintosh) MacBook Airに外付けHDDのデータが読み込みできない時は?
 macOS(Macintosh)
macOS(Macintosh) Macパソコンをセーフブートで起動して修復するには?
 macOS(Macintosh)
macOS(Macintosh) macOSのパソコンでHDDが表示されない原因と復旧の方法は?
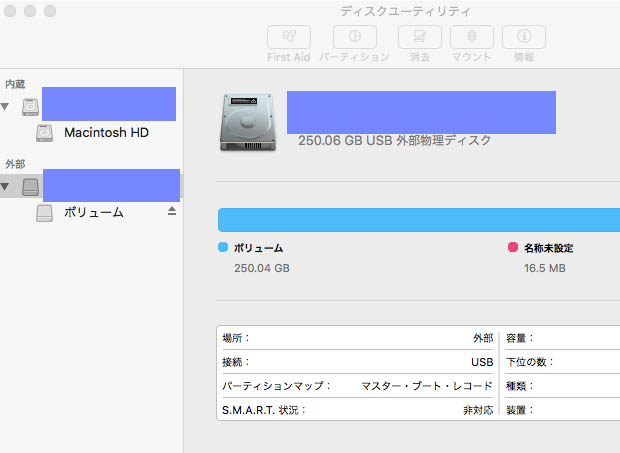 macOS(Macintosh)
macOS(Macintosh) macOSのパソコンでハードディスクの不具合を修復
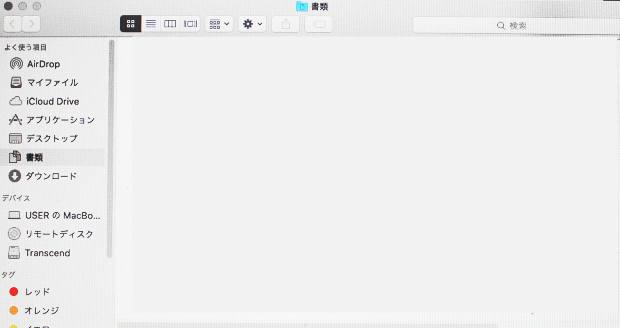 macOS(Macintosh)
macOS(Macintosh) Macパソコンでハードディスクのデータを復旧するには?
 macOS(Macintosh)
macOS(Macintosh) macOSのパソコンでUSBの機器が認識しない時の修復方法
 macOS(Macintosh)
macOS(Macintosh) Macのパソコンで使うSSDやHDDからデータを取り出し
 macOS(Macintosh)
macOS(Macintosh) MacBook AirからSSDを取り出してデータを救出するには?
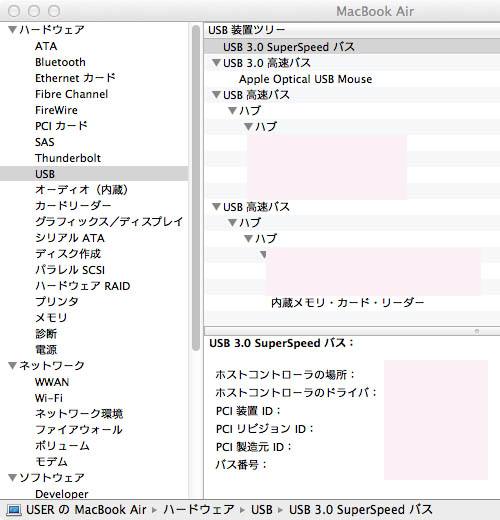 macOS(Macintosh)
macOS(Macintosh) Macパソコンで外部デバイスが認識しない時に復旧するには?
 macOS(Macintosh)
macOS(Macintosh) Macパソコンでデータファイルが見つからない時の探し方は?
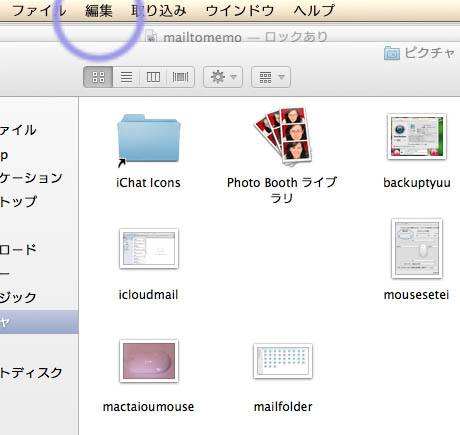 macOS(Macintosh)
macOS(Macintosh) macOSのパソコンで削除したデータファイルを元に戻す
 macOS(Macintosh)
macOS(Macintosh) MacでWindowsのパソコンのHDDのデータを読み込み
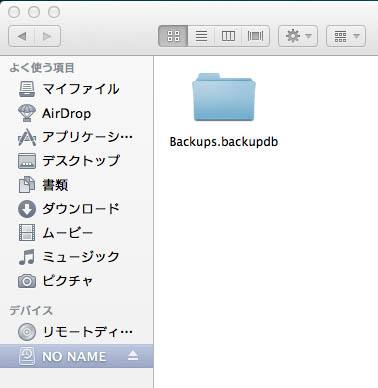 macOS(Macintosh)
macOS(Macintosh) MacのFinder(ファインダー)にデータが表示されない時は?
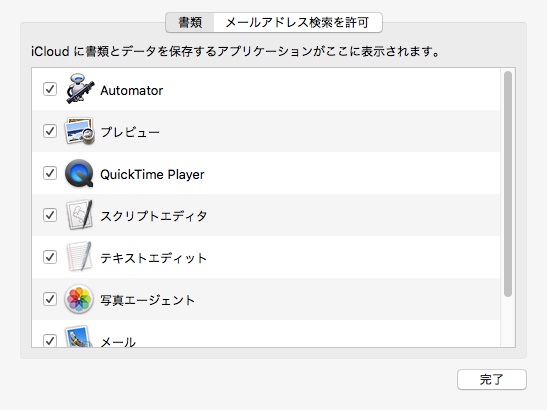 macOS(Macintosh)
macOS(Macintosh) Macのパソコンでデータファイルの拡張子が開けない原因は?
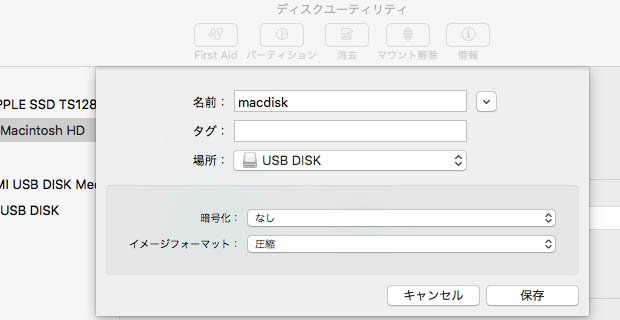 macOS(Macintosh)
macOS(Macintosh) ディスクユーティリティでMacのデータをバックアップ
 macOS(Macintosh)
macOS(Macintosh) Mac OS Xをインストールディスクで復元するには?
 macOS(Macintosh)
macOS(Macintosh) MacBook AirのSSDの内部データを回復するには?
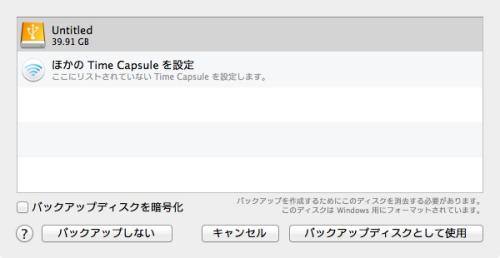 macOS(Macintosh)
macOS(Macintosh) Time Machine(タイムマシン)のデータバックアップの機能
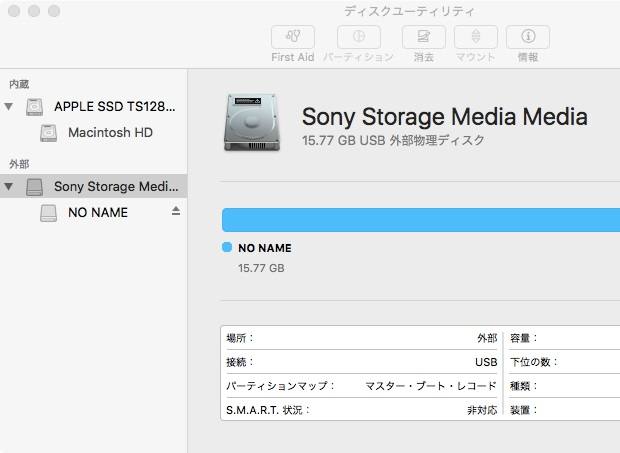 macOS(Macintosh)
macOS(Macintosh) ディスクユーティリティでMacを復元するには?
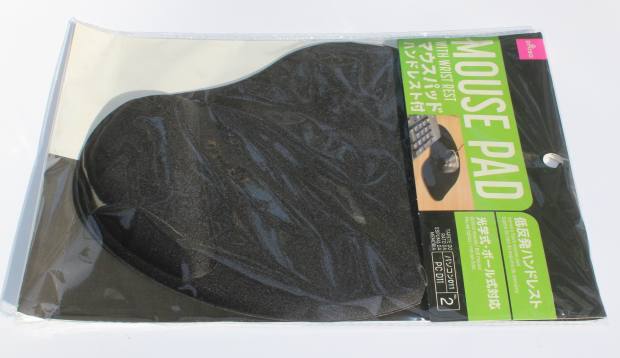 macOS(Macintosh)
macOS(Macintosh) Mac OS 9や8のパソコンのデータを復旧するには?
 macOS(Macintosh)
macOS(Macintosh) MacのiBook(アイブック)のデータを復旧するには?
 macOS(Macintosh)
macOS(Macintosh) Mac miniのデスクトップパソコンの故障を修理するには?
 macOS(Macintosh)
macOS(Macintosh) Macintoshのパソコンで起こるトラブルから修復するには?
 macOS(Macintosh)
macOS(Macintosh) Mac Proのワークステーションから失ったデータを復旧
 macOS(Macintosh)
macOS(Macintosh) iMacのパソコンのデータファイルを救出するには?
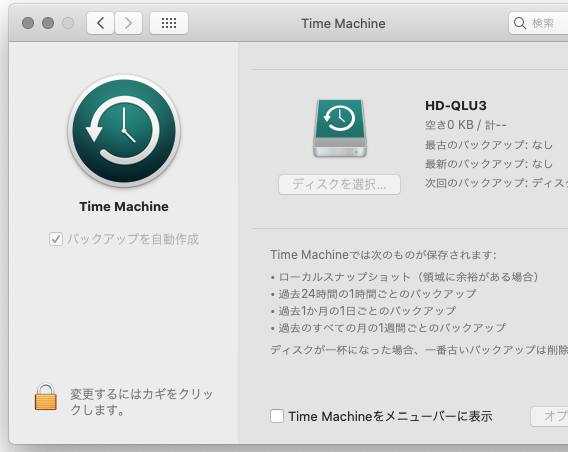 macOS(Macintosh)
macOS(Macintosh) Mac miniのパソコンから失ったデータを復旧するには?
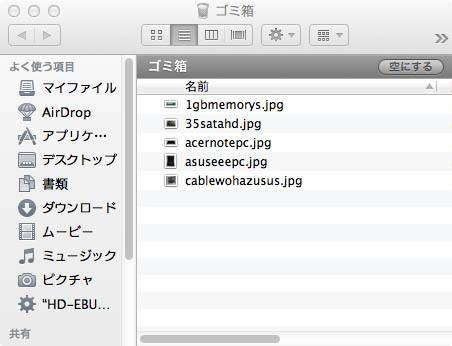 macOS(Macintosh)
macOS(Macintosh) Mac OS Xのパソコンのデータファイルを復元するには?
 macOS(Macintosh)
macOS(Macintosh) Macのパソコンの壊れたパーツを交換して修理するには?
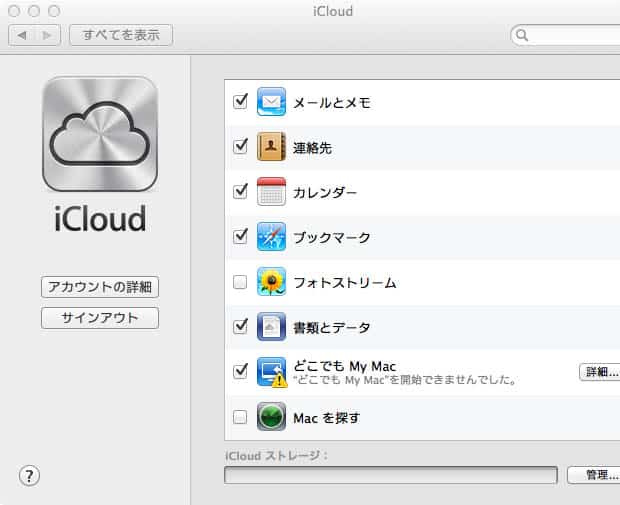 macOS(Macintosh)
macOS(Macintosh) Macパソコンのデータファイルが表示されない時の復元方法
 macOS(Macintosh)
macOS(Macintosh) Macのパソコンから失ったデータを復旧するには?
 macOS(Macintosh)
macOS(Macintosh) MacのOSのパソコンの速度が遅くなった時に修復するには?
 macOS(Macintosh)
macOS(Macintosh) MacBook Airでデータのセキュリティを設定するには?
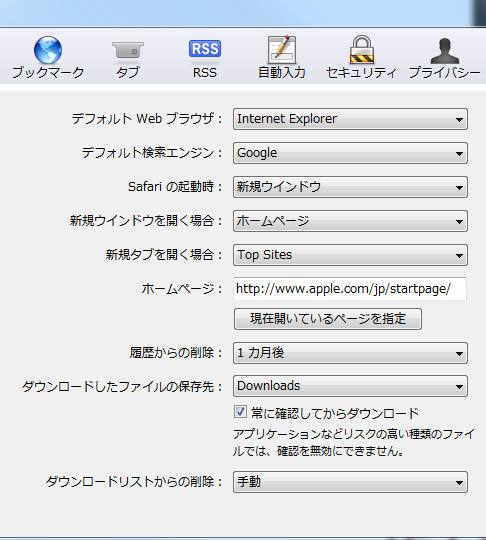 macOS(Macintosh)
macOS(Macintosh) Safariのブラウザが遅い時に速度を修復するには?
 macOS(Macintosh)
macOS(Macintosh) Macを起動する時にソフトウェアが勝手に開く状態を解除
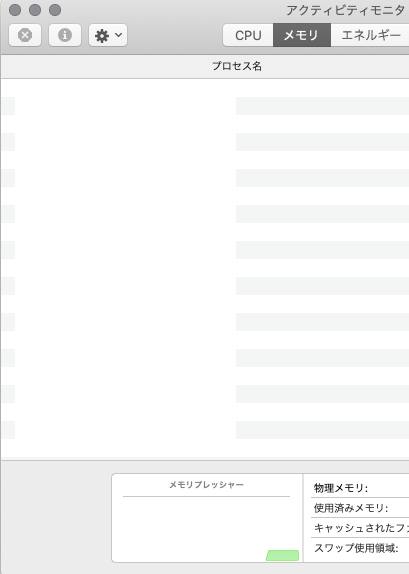 macOS(Macintosh)
macOS(Macintosh) Mac Proのワークステーションの故障を修理するには?
 macOS(Macintosh)
macOS(Macintosh) iMacのディスプレイ画面の故障でデータが開けない時の修復
 macOS(Macintosh)
macOS(Macintosh) Macintoshのハードウェアの機器をメンテナンスするには?
 macOS(Macintosh)
macOS(Macintosh) MacのOSのパソコンのトラブルを確認して直す方法とは?
 macOS(Macintosh)
macOS(Macintosh) Macintoshパソコン用のデータ復元ソフトのプログラムとは?
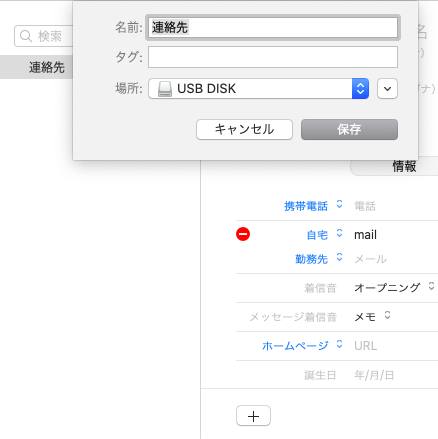 macOS(Macintosh)
macOS(Macintosh) Macパソコンの連絡先のデータを復元するには?
 macOS(Macintosh)
macOS(Macintosh) 
